How do I make a template in Word?
A Word Template is created by setting up a document, with your own personally designed settings and information, then saving that document as a template. The purpose is to be able to open that template document and make many more just like it, later. Consider it like a form with some of the information already filled in. For example, when you go to the doctor’s office and have to add your name and address 40 times on different forms. Templates can be used for something as simple as a blank page with the name and address already included.
I publish books on Amazon/Kindle Direct Publishing, and they use a Word template for the content to publish. For either of these examples, it would save time (and research 6 months down the road when you wanted to do another one) to set up a template.
If you haven’t looked into self-publishing, you should take the time to do so.
Here is the link.
Self Publishing | Amazon Kindle Direct Publishing : https://kdp.amazon.com/en_US
Why would I use Word for a Storyboard?
Word is generally a simple to use program and many people will have access to it. Tables and forms are super easy to set up and print in Word. It may be easier to begin to document your storyboard with pen and paper then transfer it to the computer.
The purpose of a Storyboard is to share a visual example of what you have planned to do. Word is perfect for a storyboard of something like a blog post, or a web page. A template can be updated with new or better ideas during the process of completing the task.
Microsoft
Microsoft offers a free download of a Word Newspaper template. The layout is four pages and shows a very good example of how a template or a storyboard could be created in Word.
Select the Open in Browser button. The layout and information are listed as an example for you to filling your own information and add your graphics. This template could be used to create an emailed newsletter, or a flyer printed out for customers. To download a copy, go to: Lifestyle newspaper (office.com)
Click the link to purchase a subscription to Microsoft 365 from Amazon. I pay $7.65 a month for mine.
Check out the Word Storyboard on Plot. They offer a free trail for the most affordable storyboard creator.
Free Storyboard Templates for Microsoft Word [.docx] (theplot.io)
Take a look at their Word example and the interactive example of how a storyboard works.
Where do I start to make a Word Template?
To begin start with a blank Word document and setup the page in Design & Layout. No matter what program you are working in, it is a best practice to setup how it looks and functions first. Keep the headers, fonts, colors, styles, and margins consistent throughout.
The top section of the page is called a header. The bottom section is called the footer. Both are useful to display document information on every page. You will find the Headers feature on the Insert tab. This is also where you will insert a table to add form type fields to the Template. Other often used options are Pictures, Shapes, SmartArt, and a Page Break. Notice the insert Icons button. This is new in Office 365, and I love it.
The Design tab offers options to select a particular style by selecting a Theme, a set of colors, and specific fonts. This tab also offers the option to set up a set of Colors to use, as well as the Font family to use. A Watermark can be added to let everyone know this is a draft and not a final copy, or to add your company logo to discourage others from using your work as their own
If the document is to be printed, then you want to make the margins work with the printer you are using. Margins are set on the Layout ribbon. I usually stick to a 1-inch margin for anything to print and a Narrow margin of .5 for anything viewed on the computer. The layout is also used to change the page size if you are printing a label, a postcard, a letter, or a legal document. Selecting Columns will add sections to the page. Columns may be added before or after the text is written.
Just Show Me How
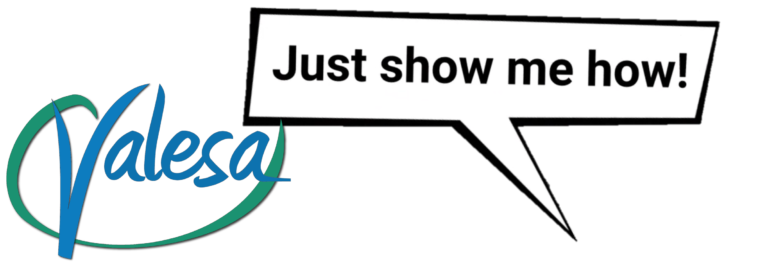
Understand that in most cases there are several ways to do the same thing. In an effort to keep these instructions simple I will only show you the most common way. Also note that different versions of Word will look and act differently. You may see different options on the menu.
This training assumes basic knowledge of Word. If you don’t know how to open Word and save a file go to Microsoft support and read the instructions first. Click here.
How do I create a header in Word?
A header is static on the page and will print at the top of each page.
4 ♦ To create the header double click at the top of the page. The Header & Footer ribbon will open. 5 ♦ Select the Header icon at the top left. 6 ♦ Choose the type of header as Blank (Three Columns).The purpose is basic identification of what it is, the date created, and the author’s name.
7 ♦ In the first column click into the field and type Blog Post Template.For now, this will be a placeholder for the title of the blog post.
This will update each time the file is opened. However, if you want to display the date as the day the post was written, do not check this box.
12 ♦ Click into the third column. 13 ♦ Select Quick Parts from the ribbon. 14 ♦ Select Document Property. 15 ♦ Select Author. 16 ♦ The header is done. Click the Close Header and Footer button.The Author information is set in the Word Options area. Go to File > Options > General > then scroll down to the Personalize your copy area. Add the username and initials you wish to use on all new documents. Select OK.
17 ♦ At the top of the page type: Blog Post Name: and make it bold.How do I add a table Word?
The table fields are used to record the information needed when setting up a blog page.
18 ♦ Select Insert > Table.
19 ♦ Use the mouse to highlight 2 columns and 6 rows (2×6), then click the blocks to insert the table.
20 ♦ In the first column and row type Category, add a colon and bold it.
21 ♦ In the second column and row type Content Layout, add a colon and bold it.
22 ♦ In the rows of the first column type the following:
- Tags:
- Feature Image:
- Excerpt:
- Allow comments:
- Allow pingbacks & trackbacks:
23 ♦ Next right-click on the first column.
24 ♦ Select Table Properties from the list.
25 ♦ Select the Column
26 ♦ Change the Measure in box to Percent.
27 ♦ Set the Preferred width to 25%. Select OK.
How do I split a cell in a table?
The first row of the second column needs to be split into two columns.
28 ♦ Click into the row then right- click and select Split Cells.
29 ♦ In the Split Cells box select 2 for the number of columns and 1 for the number of rows.
30 ♦ Select OK.
31 ♦ In the new column type Sidebar.
Checkboxes are helpful in any form to mark options that are commonly repeated. When you are writing a blog you want to group the posts into categories. The list of categories will vary depending on the topic but generally the categories themselves remain the same. In this template we will add the list of categories as a checkbox to easily mark which ones should be added to each post.
How do I add a check box in Word?
To add a checkbox, the Developers tab must be activated.
32 ♦ Go to File > Options > Customize the Ribbons.
33 ♦ In Choose command from select Main Tabs.
34 ♦ From the Main Tab list select Developer.
35 ♦ Scroll down the list on the right and select View.
36 ♦ Click the Add button to place the Developer tab to the right of the View tab.
37 ♦ If the tab isn’t added in the correct place, use the arrows to the right to move it up or down. Select OK.
38 ♦ The Developers ribbon is now shown. Notice the Controls panel.
How do I add a list from Excel into Word?
My list of categories is in Excel. I need to add the list to my Word Template. If you copy a list from Excel and paste it into Word, it automatically creates a table for the list. This creates a table in a table.
39 ♦ To solve the problem, copy the text from Excel and paste it into Notepad.
Notepad removes any pre-existing formatting, of any kind, and leaves you with only the text itself. This comes in very handy when transferring text from one software to another.
40 ♦ Copy the list from Notepad and Click into the table under the word Category and paste the list.
How do I add a checkbox to a list in Word?
To add a checkbox to a list of data, make it a bulleted list first. Then add the check box from the Developers tab.
41 ♦ Highlight the list then select the Home tab.
42 ♦ Click on Bullet to add bullet points to each word.
43 ♦ To move the list back to the left, select the Decrease Indent button.
Increasing or decreasing a bulleted list may change the style of the bullet points. If so, select the down chevron beside the bullet point icon. Select the style of bullets you want to use.
44 ♦ Click into the list between the bullet point and the first letter of the first word.
45 ♦ Select the Developer tab.
46 ♦ Select the Checkbox.
47 ♦ A check box is added. Selecting the box will toggle the check on or off.
48 ♦ Continue to add checkboxes to each category in the list.
49 ♦ Under the finished table type the words Customized Notes.
This section can be used to add any notes about the blog or graphic or specific settings that may need to be remembered later.
How do I use header styles in Word?
Header styles are set on the Home tab. Besides adding user friendly reading to a document, they also add document navigation.
50 ♦ Starting under the Customized Notes section, hit Enter two times and type Header 1.
51 ♦ Hit Enter once and type Text.
52 ♦ Hit Enter two times and type Header 2.
53 ♦ Hit Enter once and type Text.
54 ♦ Hit Enter two times and type Header 3.
55 ♦ Select the Home tab.
56 ♦ Place the mouse cursor in the middle of the word Header 1 on the page.
57 ♦ Select the Heading 1 style.
58 ♦ Place the mouse cursor in the middle of the word Header 2 on the page.
59 ♦ Select the Heading 2 style.
60 ♦ Place the mouse cursor in the middle of the word Header 3 on the page.
61 ♦ Select the Heading 3 style.
The font style, color, and size all change. All of this may be edited to suit your document. If you wanted to change all the headers in the document to Arial 16, bold, and green you would do this by changing the header style. Once complete every header in the page would be updated at once.
Using header and normal for the text add navigation points that can be seen and used to click through different areas of a document.
How can I change a header style?
To change a heading style, apply the style first, make the changes, then right-click on the style and select update heading to match the selection.
62 ♦ Heading 1 should be darker and stand out more. Click into the word Header 1.
By default, heading 1 is Calibri Light at a 16-font size.
63 ♦ Select the Bold button in the Font section.
64 ♦ Select Arial and set the size at 18.
65 ♦ Then right-click on the style.
66 ♦ Select Update Heading To Match Selection.
The header is automatically updated.</i
How can I change a header style?
To change a heading style, apply the style first, make the changes, then right-click on the style and select update heading to match the selection.
62 ♦ Heading 1 should be darker and stand out more. Click into the word Header 1.
By default, heading 1 is Calibri Light at a 16-font size.
63 ♦ Select the Bold button in the Font section.
64 ♦ Select Arial and set the size at 18.
65 ♦ Then right-click on the style.
66 ♦ Select Update Heading To Match Selection.
The header is automatically updated.</i
How do I create a new style in Word?
Select the word or phrase you want to create a new style for. From the Home tab
67 ♦ Under Header 1 and Text, hit enter and type Comment.
68 ♦ On the Home tab, select Italics.
69 ♦ Select the Increase indent
70 ♦ In the Styles section select the down chevron to open the view of the list.
71 ♦ At the bottom of the list select Create a Style.
72 ♦ In the Style box type the name Comment, then select the OK
73 ♦ The new style is added. Do the same thing for the word Graphic, and make it Calibri (Body), size 10, Italic, and Red.
74 ♦ Follow the steps to create it as a new Style.
How do I create a new style in Word?
Select the word or phrase you want to create a new style for. From the Home tab
67 ♦ Under Header 1 and Text, hit enter and type Comment.
68 ♦ On the Home tab, select Italics.
69 ♦ Select the Increase indent
70 ♦ In the Styles section select the down chevron to open the view of the list.
71 ♦ At the bottom of the list select Create a Style.
72 ♦ In the Style box type the name Comment, then select the OK
73 ♦ The new style is added. Do the same thing for the word Graphic, and make it Calibri (Body), size 10, Italic, and Red.
74 ♦ Follow the steps to create it as a new Style.
How do I add space before or after text?
Add the Spacing Before and Spacing after functions to the Quick Access Toolbar. This gives you a box to click up or down to add the right amount of space.
I was upset when I first started using Word 365 and my space before and after buttons were missing. After some research I found they had just renamed the buttons, not removed them.
If you are not familiar with using the Quick Access Toolbar, it is wonderful. For quick stuff you do all the time, is saves time by not having to search for the right ribbon or the right button. It is available all the time no matter what ribbon you are on.
75 ♦ Click the arrow to open the Quick Access Toolbar.
The toolbar may be located on the top or the bottom of the ribbon, to the left. I prefer it on the bottom because I can add more to it.
76 ♦ Select More Commands.
77 ♦ In the Choose commands from area select All Commands.
78 ♦ Scroll down the list on the left and select Before (Spacing Before) then click the Add>> button.
79 ♦ Scroll down the list on the left and select After (Spacing after) then click the Add>> button.
80 ♦ Select OK.
The space before and after boxes are on the Quick Access toolbar as shown.
81 ♦ Select Heading 1 and then make the space before 6 points and the space after 12pt.
82 ♦ Now use what you have learned and update the Header 1 style.
How do I save a file as a template?
83 ♦ The template is finished for now. Select File > Save As > Browse > Documents.
84 ♦ In the Files Name box verify the name is Blog Post Template. Select the drop down for Save as type and select Word Template (*.dotx).
Selecting this will automatically change to the default location for Custom Office Templates.
85 ♦ Close the Word
86 ♦ Open Word and select File > New.
The new template is available to use.
YouTube Video



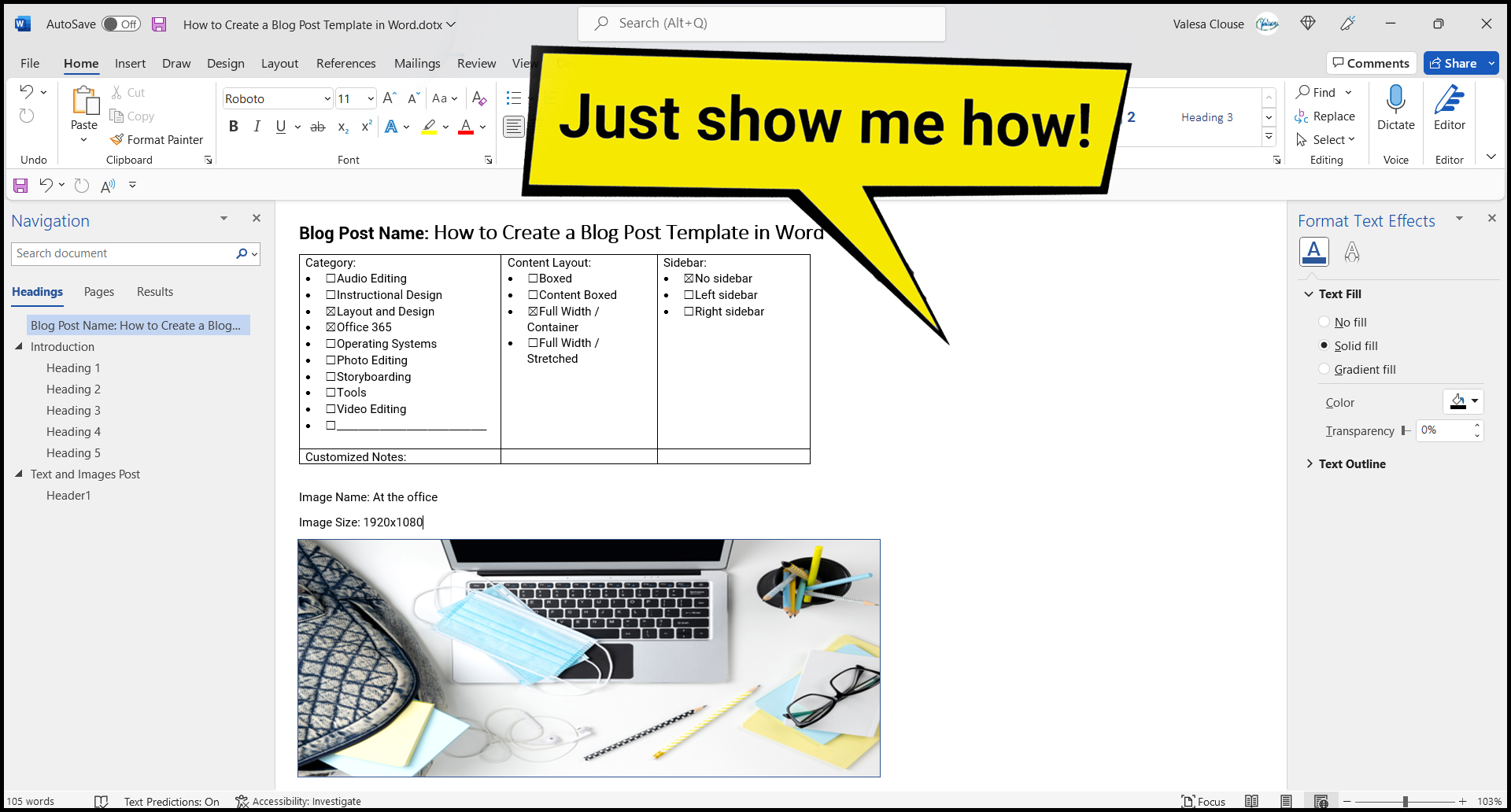
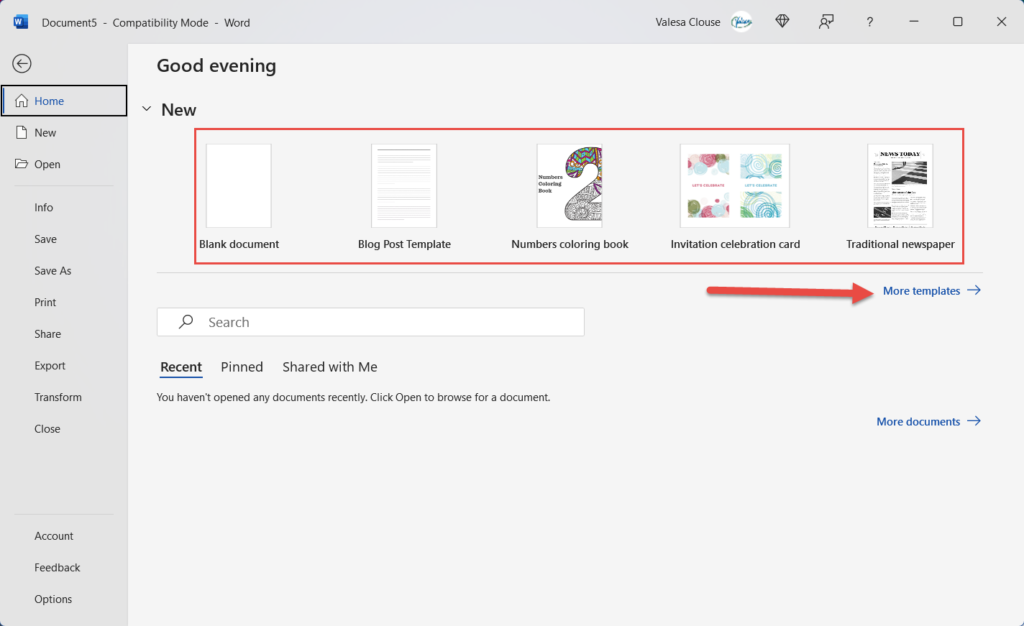
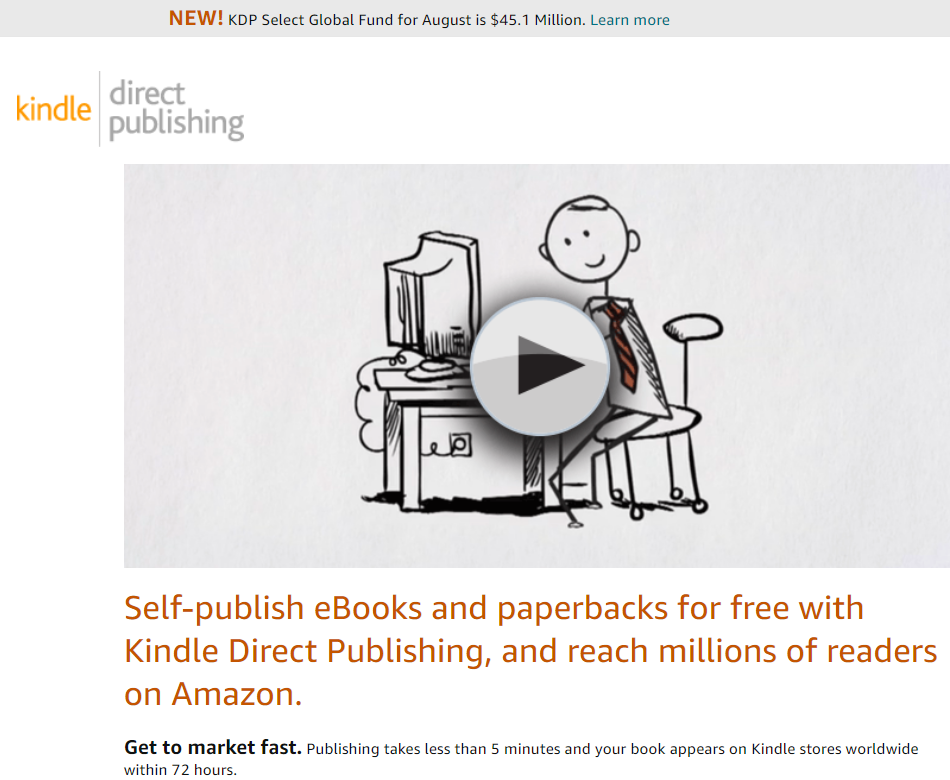
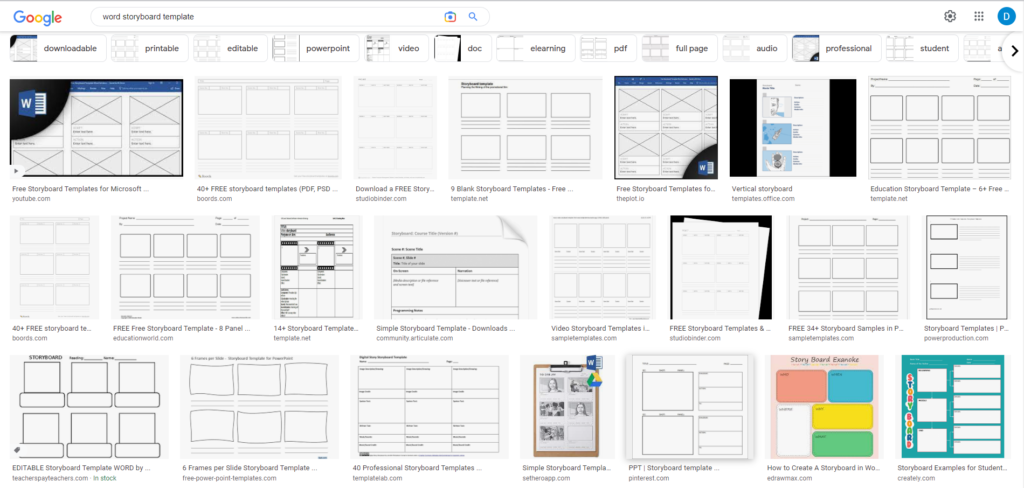
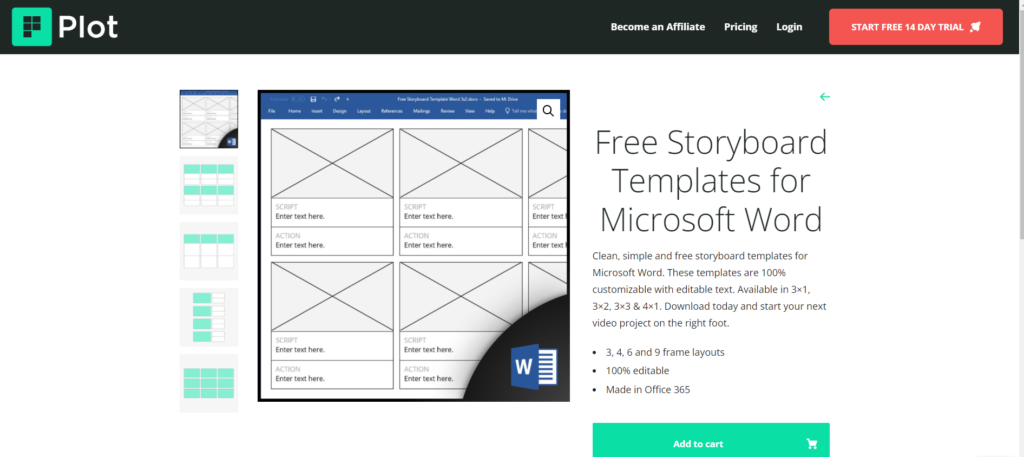
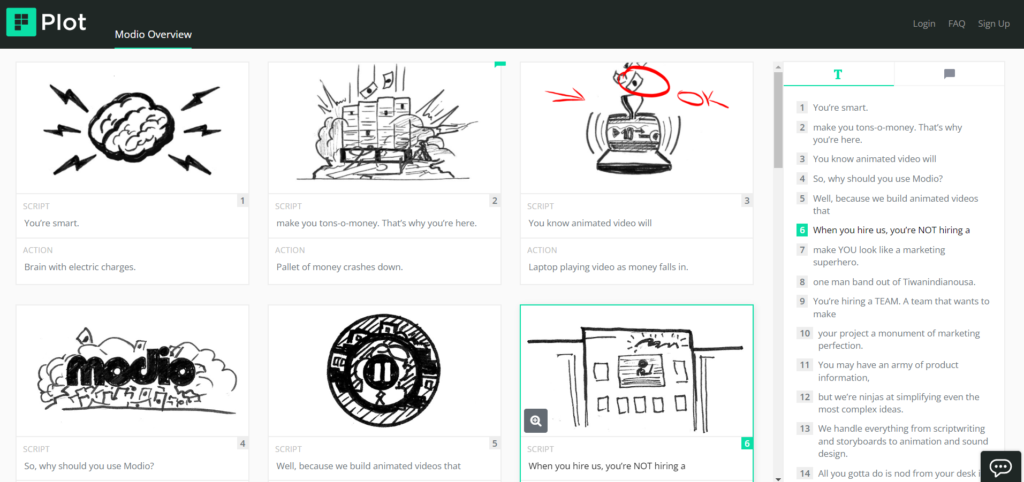
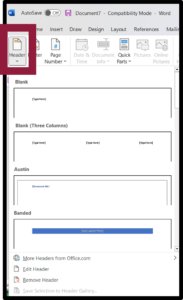


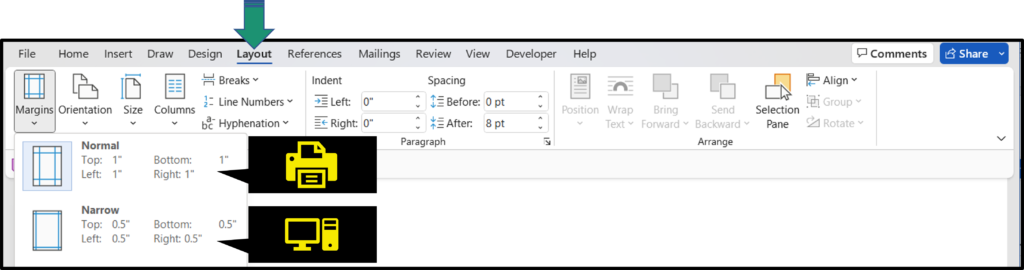
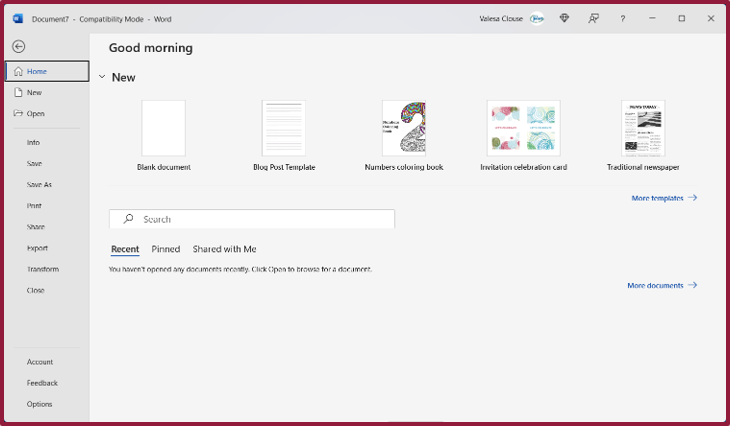
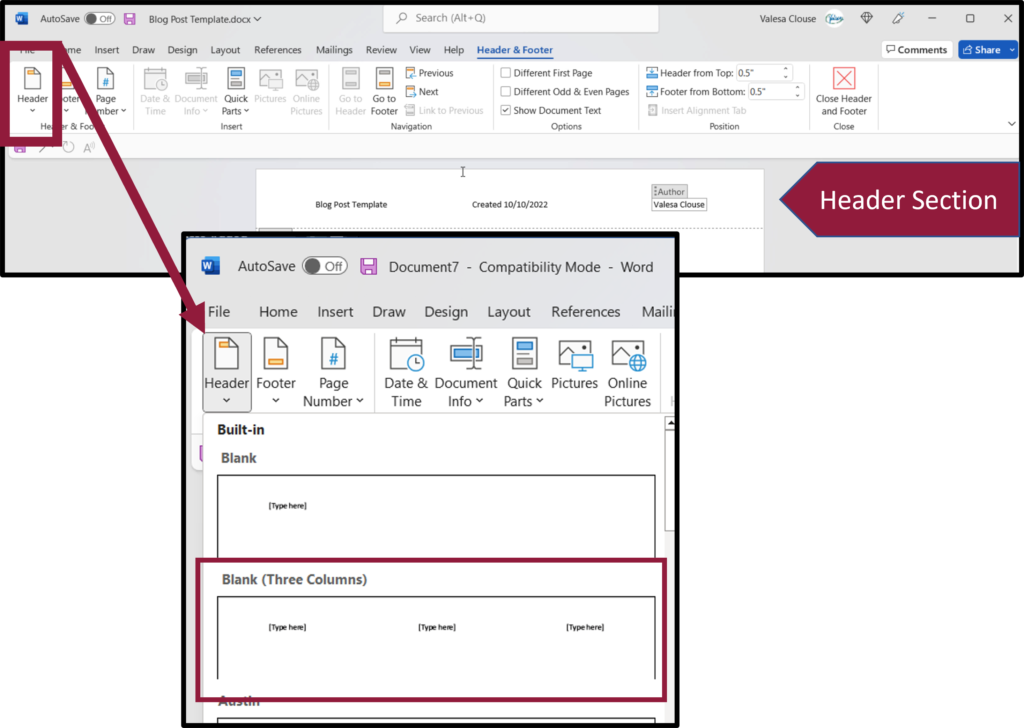
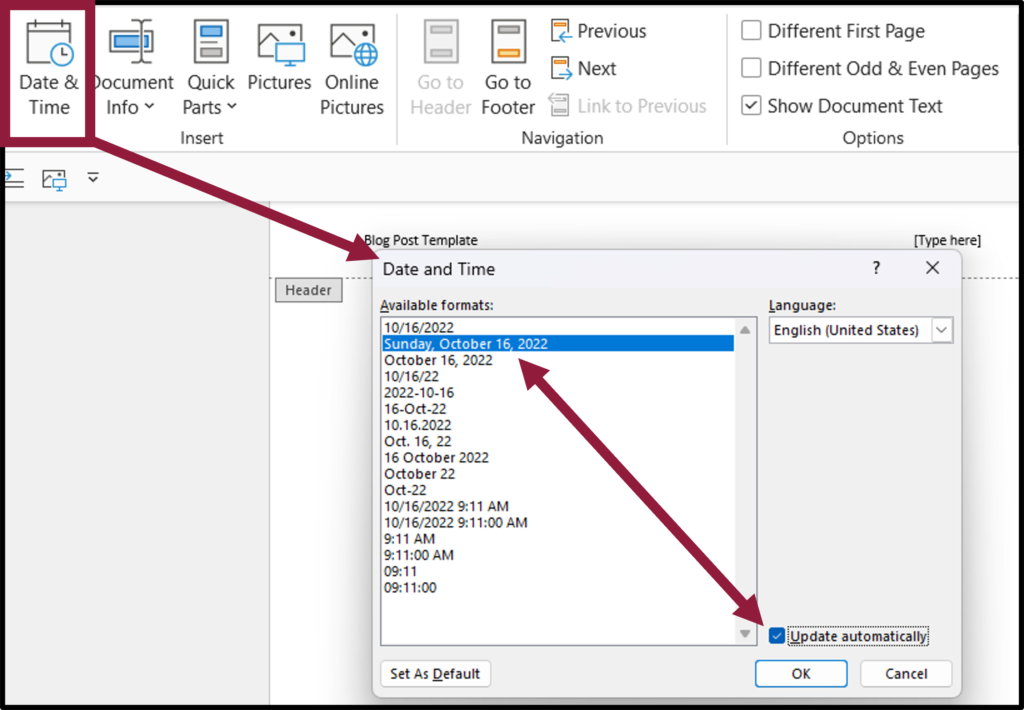
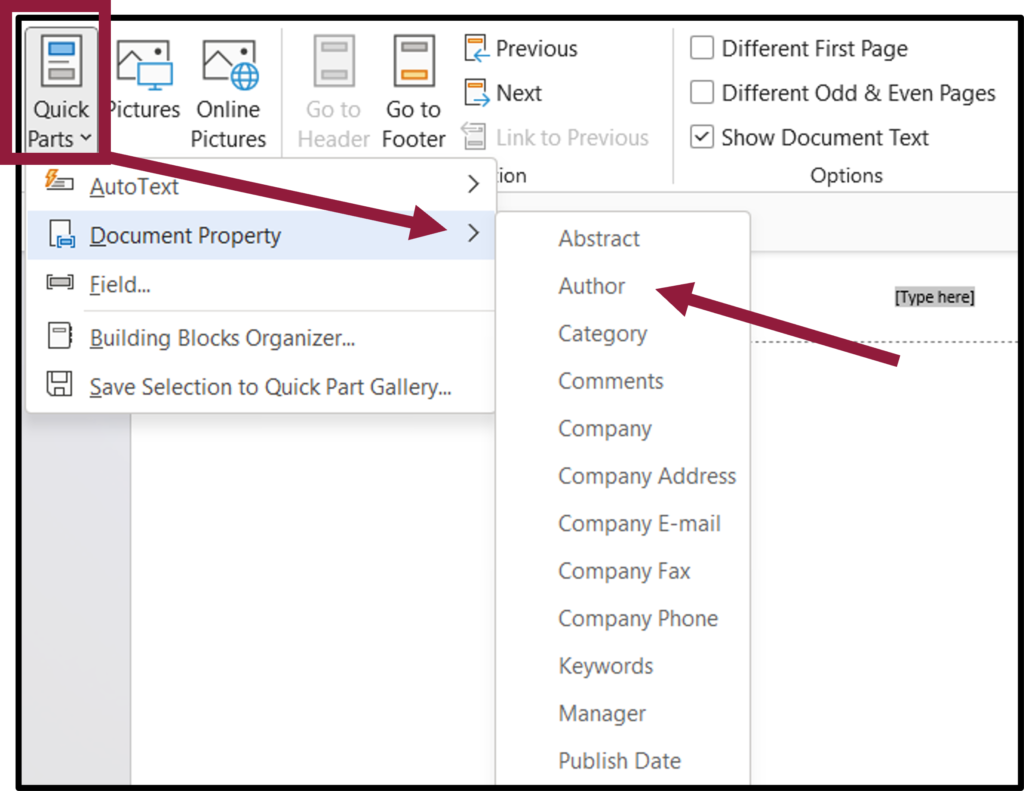
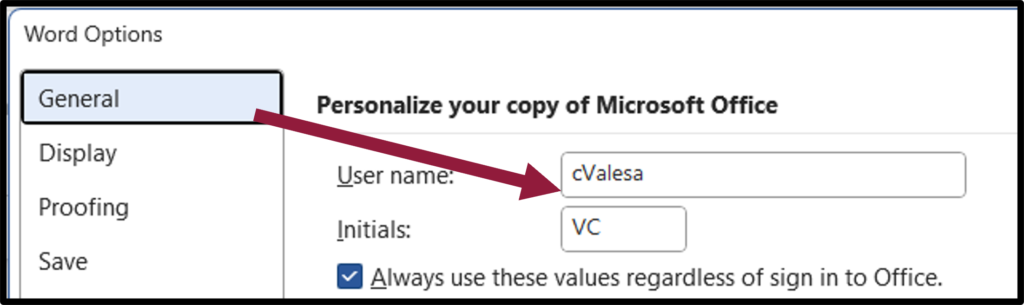
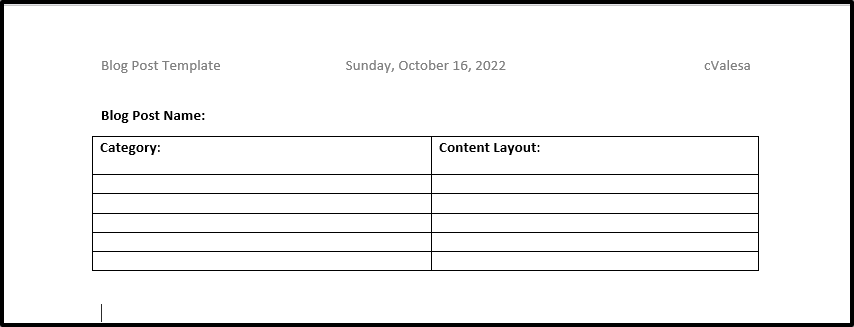
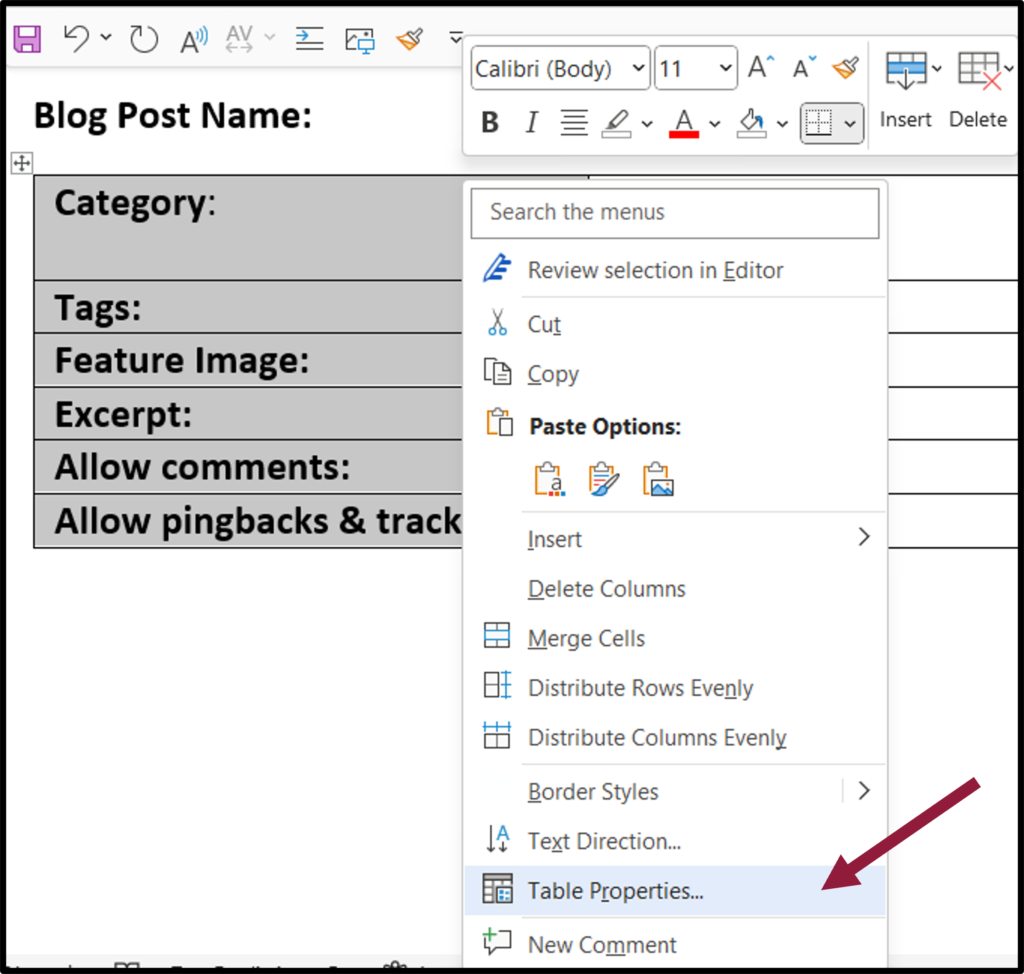
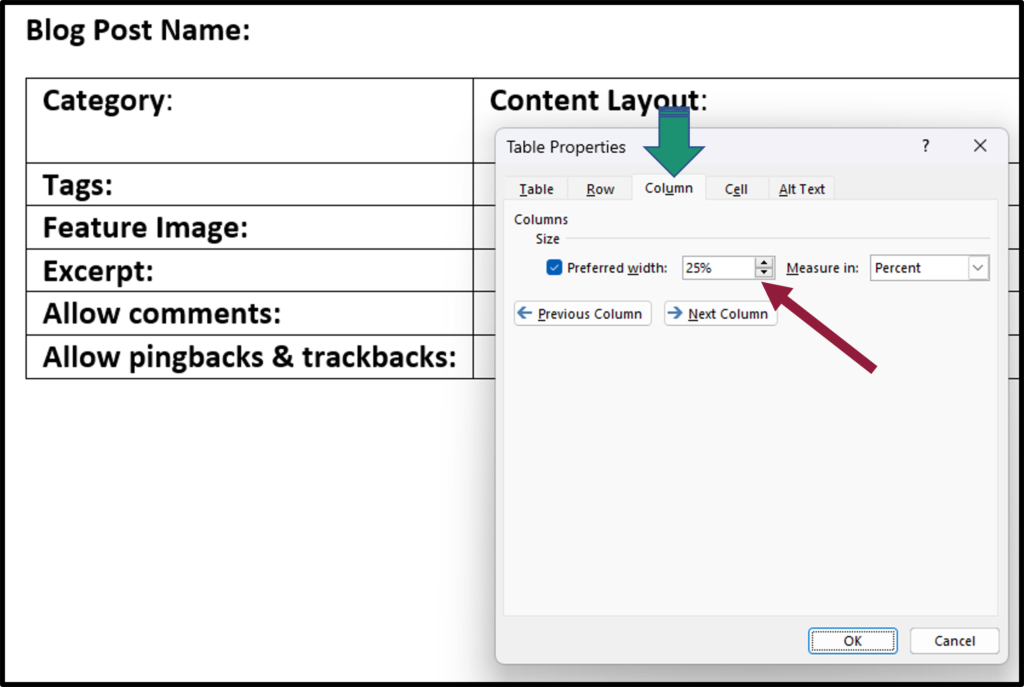
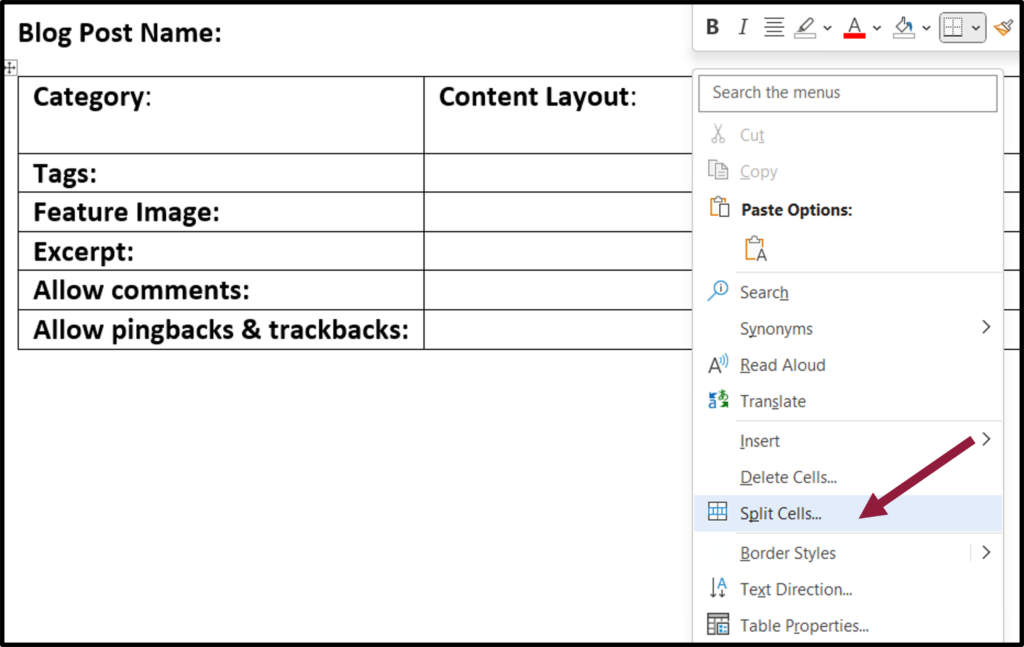
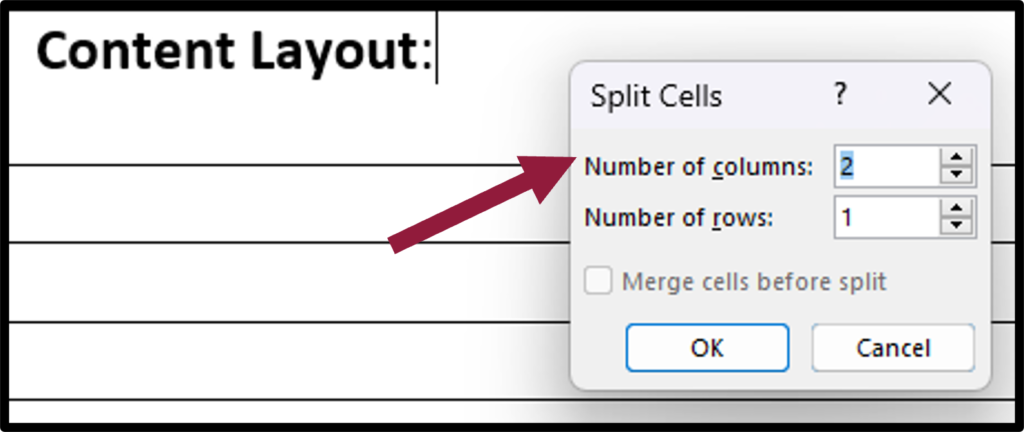
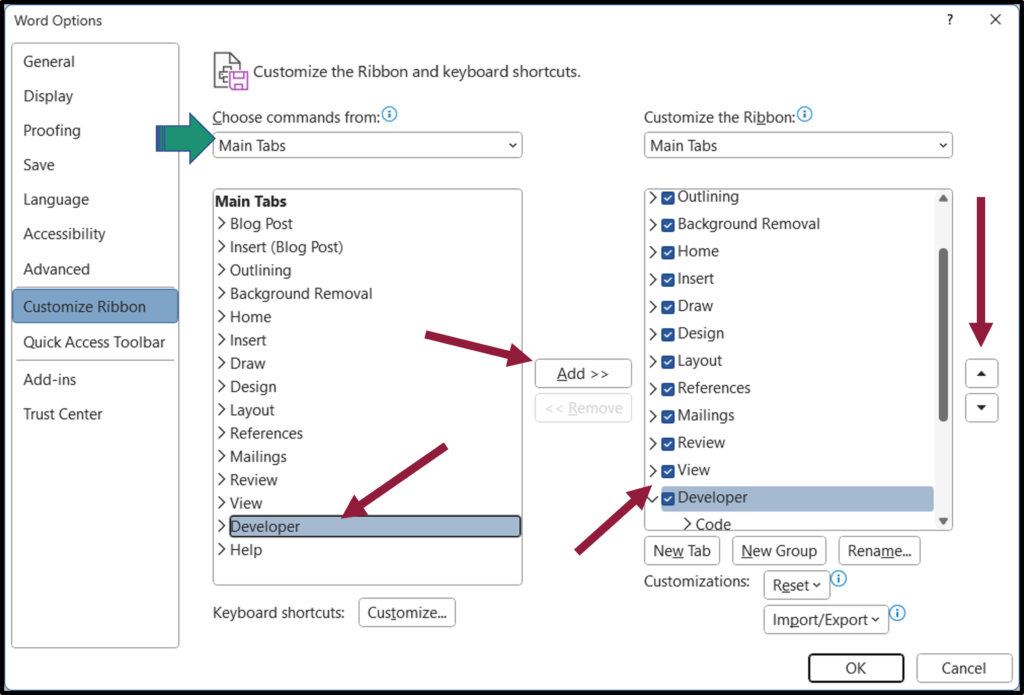

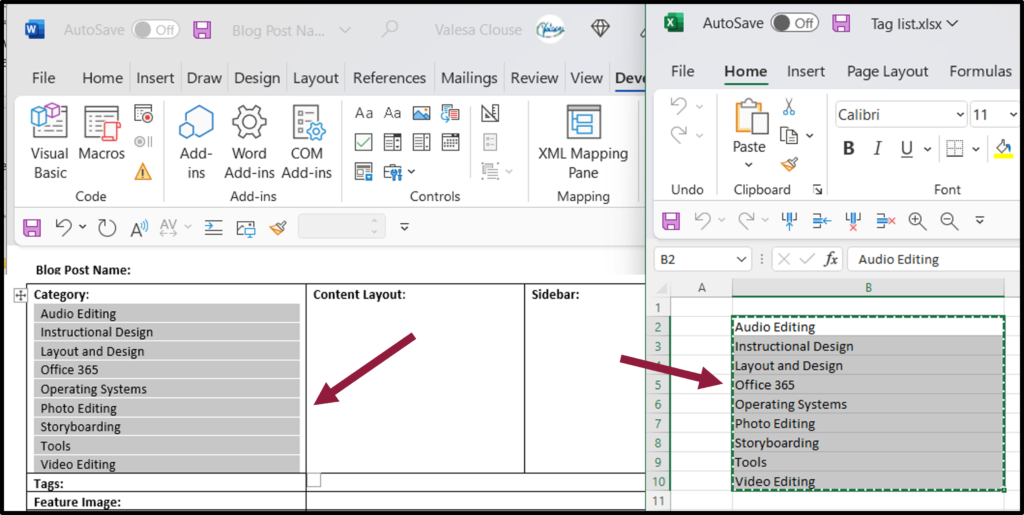
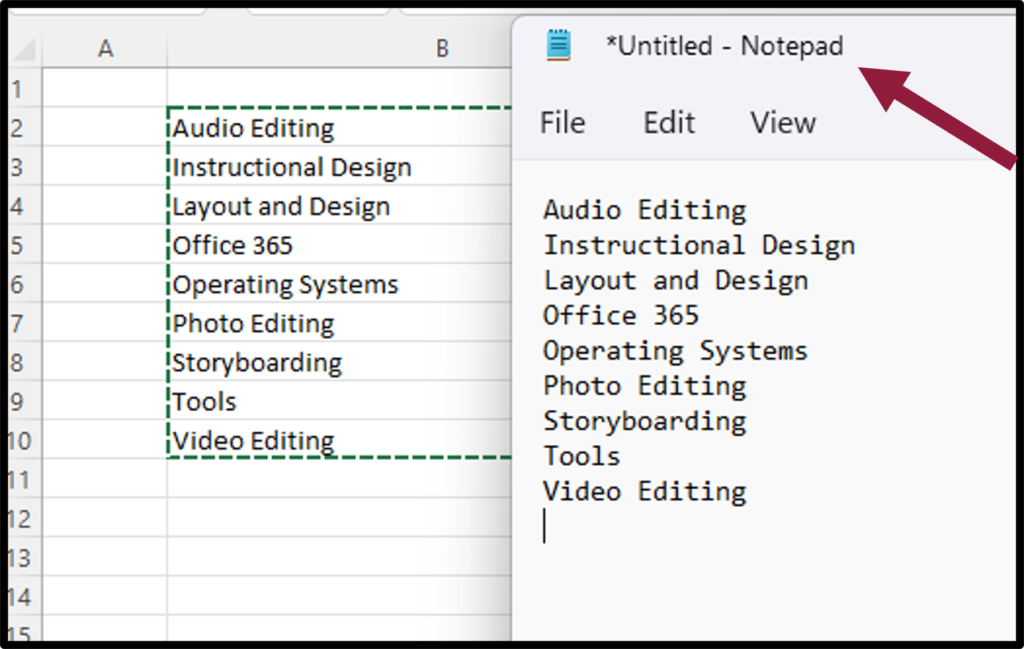
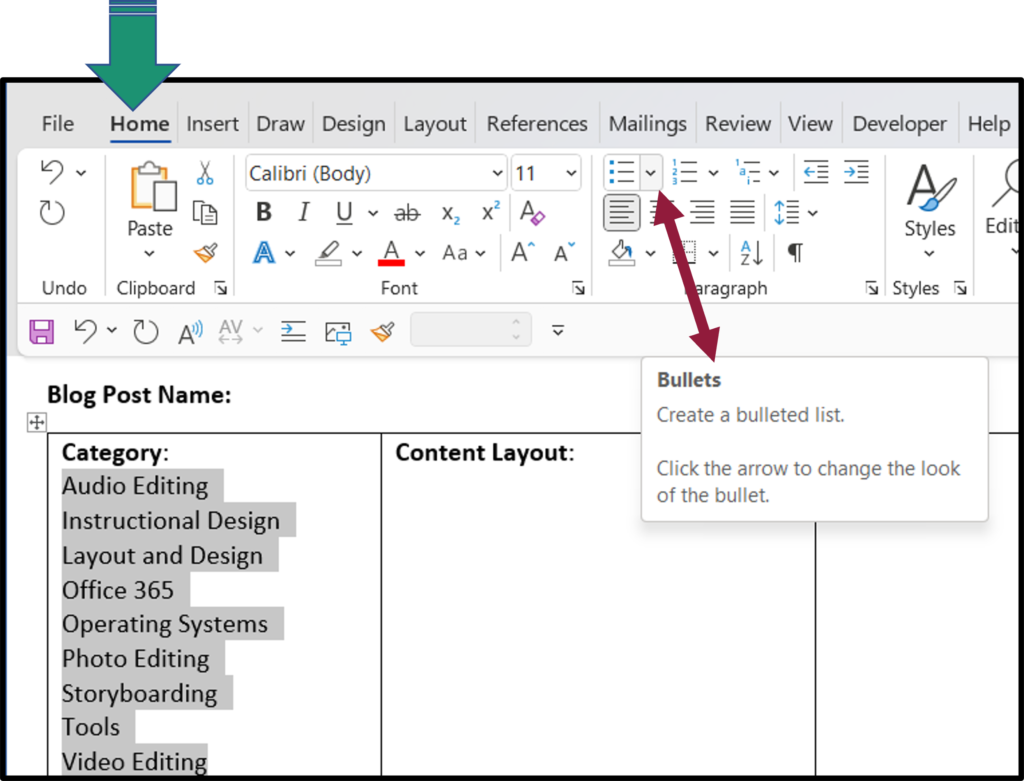
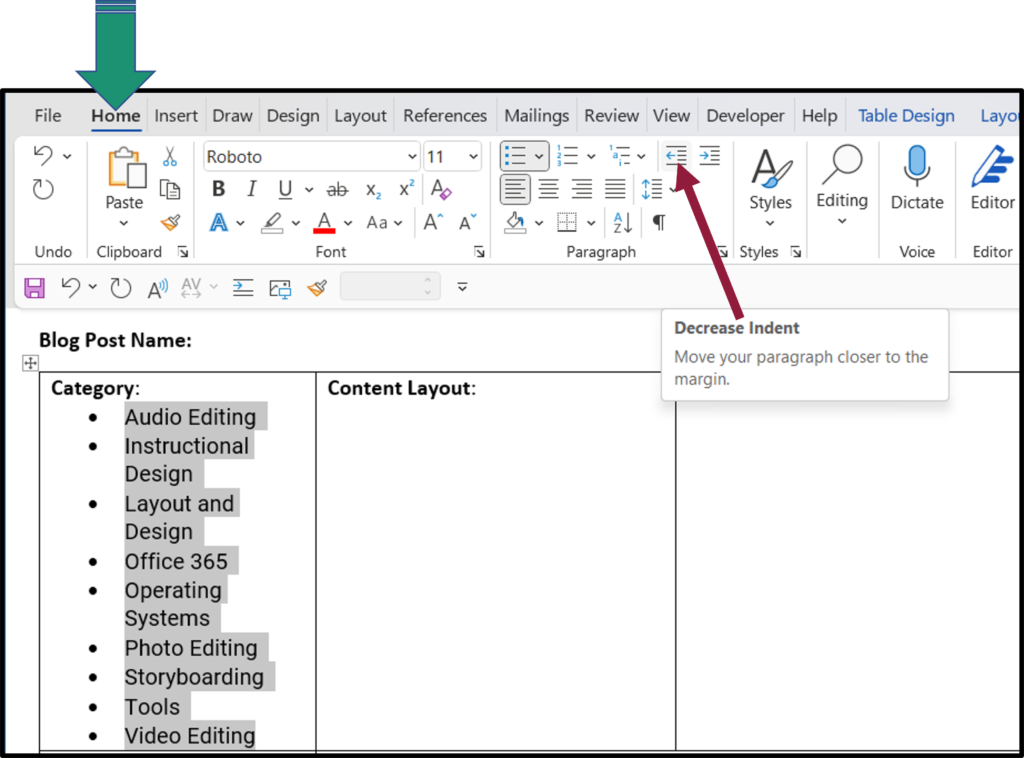
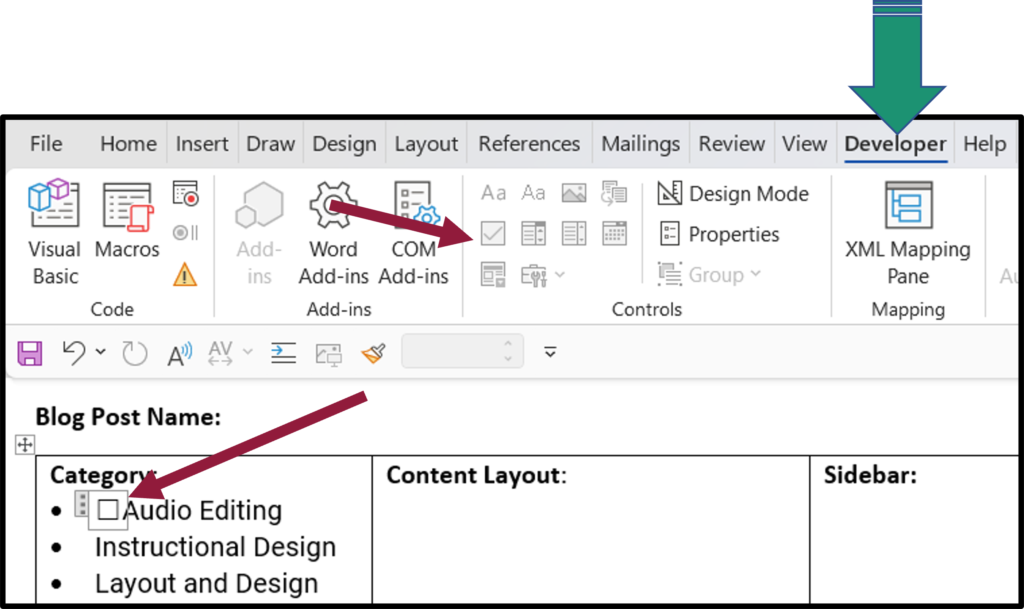
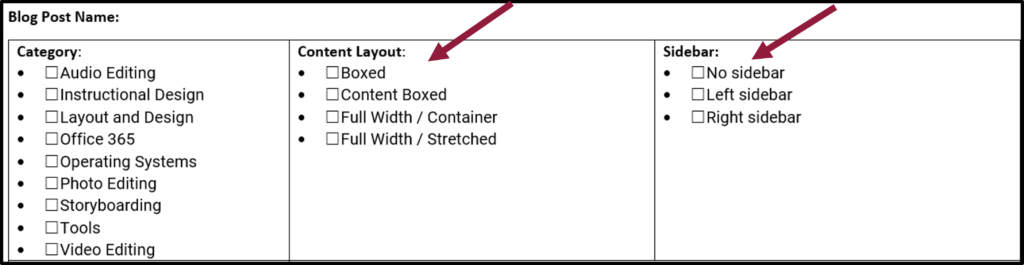
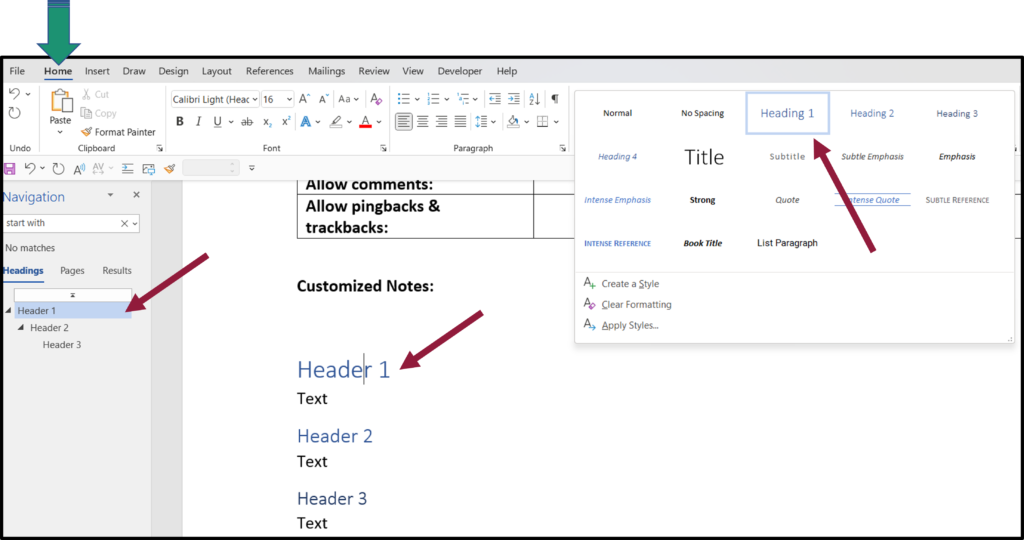
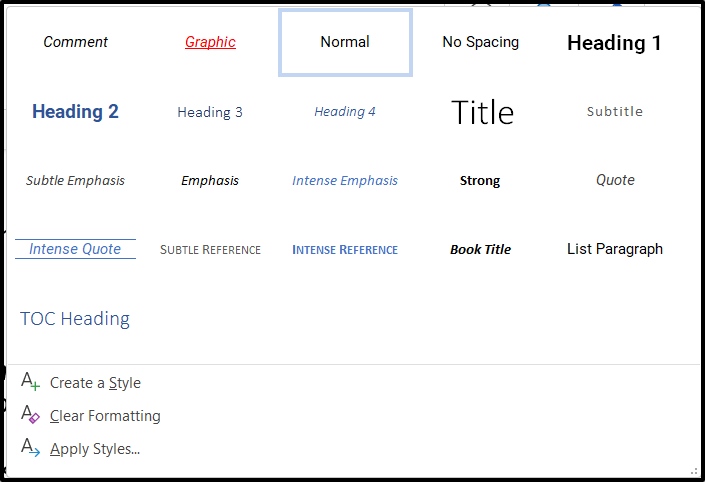
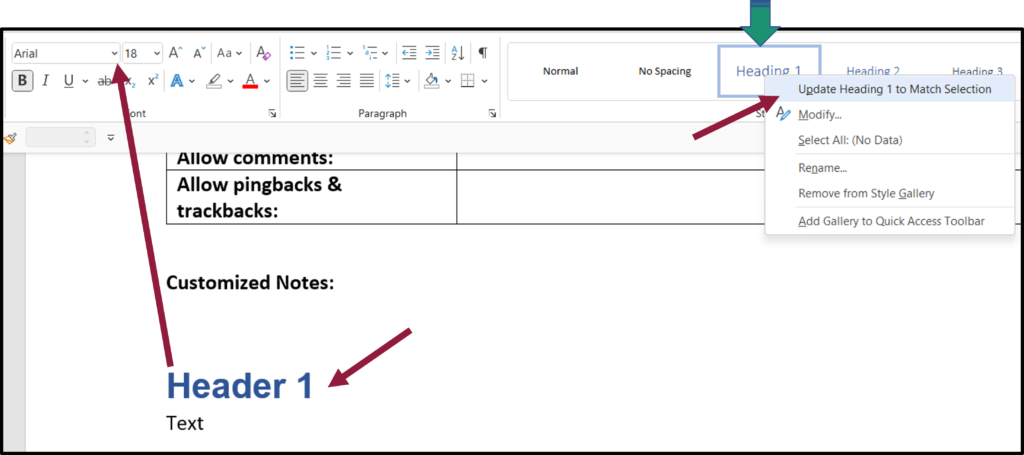
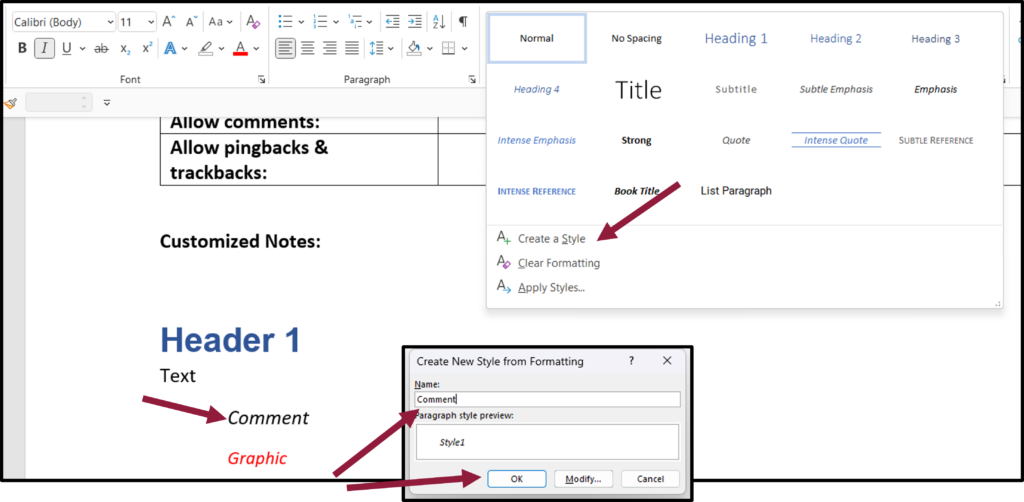
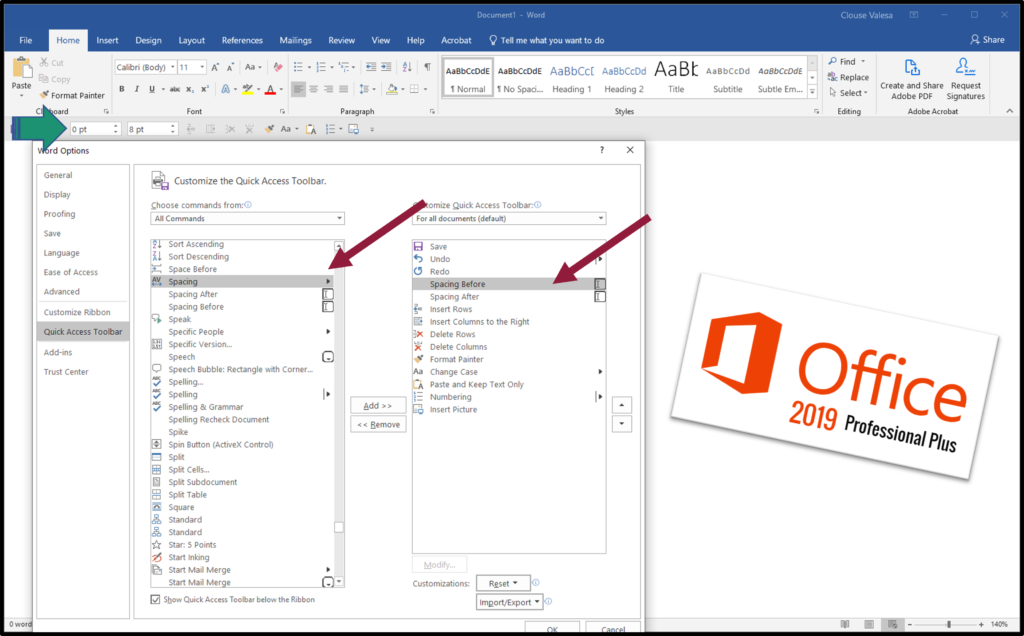
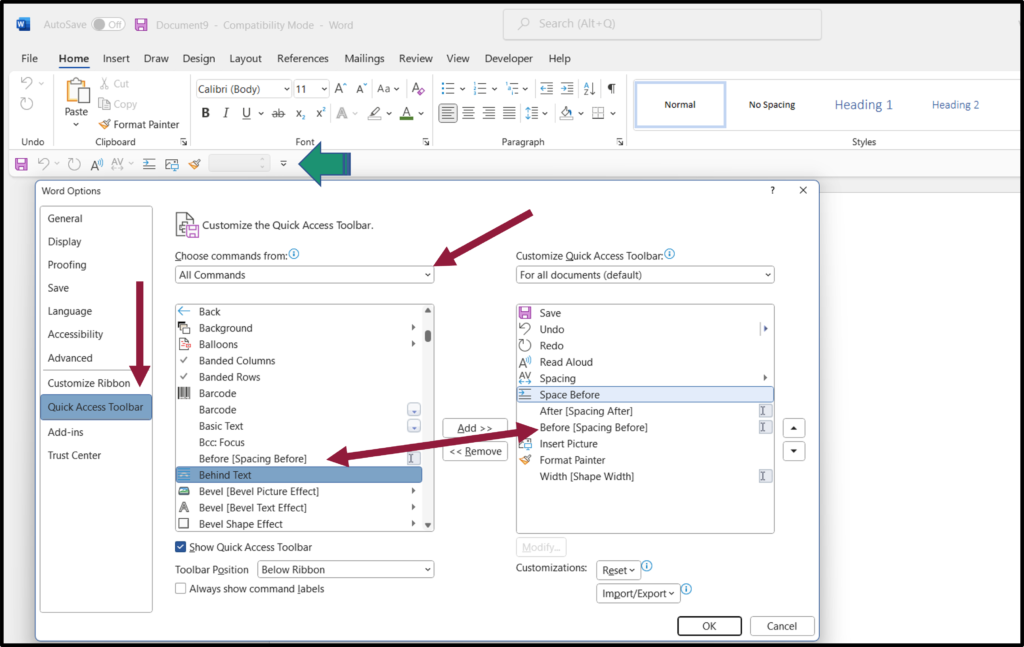
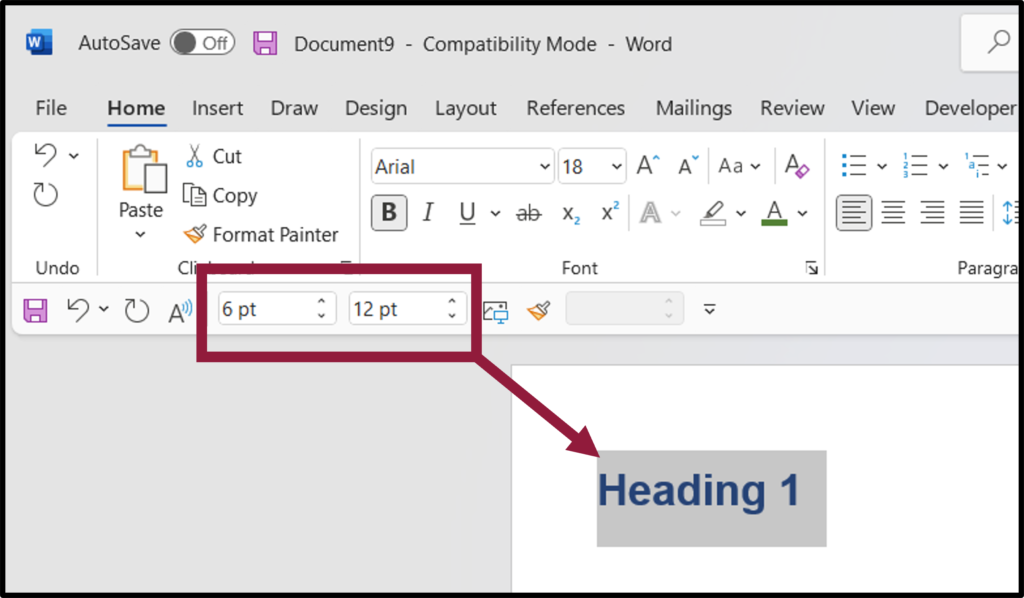
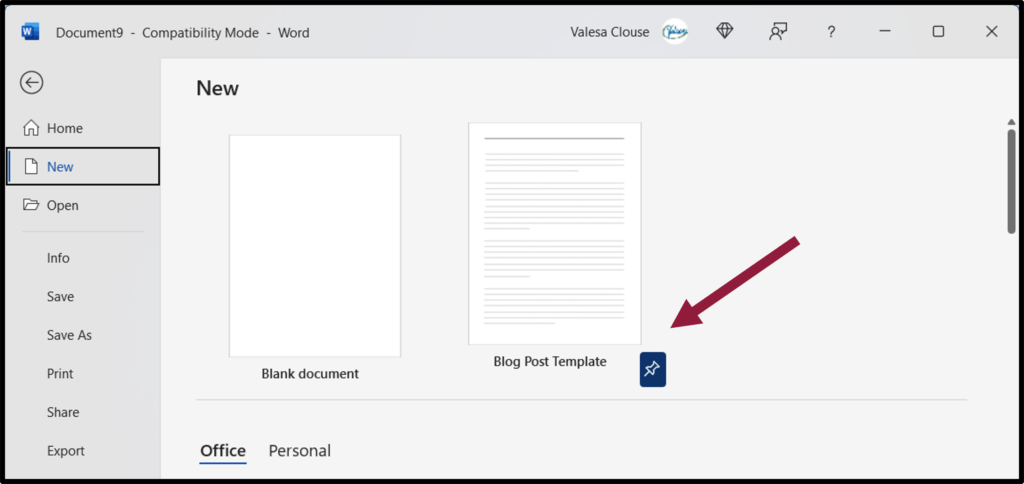
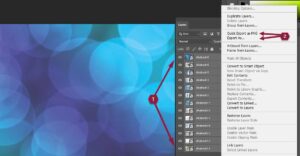

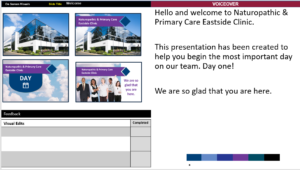
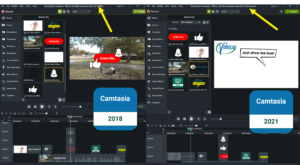

19 Responses
Itís hard to find experienced people about this topic, but you seem like you know what youíre talking about! Thanks
Thank you. I appreciate the comment.
Very nice post. I definitely appreciate this site. Stick with it!
Thank you.
Good post. I learn something totally new and challenging on websites I stumbleupon every day. Its always exciting to read articles from other writers and practice a little something from other sites.
Thank you I appreciate it.
Greetings! Very useful advice within this article! Its the little changes that make the most significant changes. Thanks a lot for sharing!
Thank you for your comments.
I got this web page from my friend who shared with me about
this web page and at the moment this time I am
browsing this site and reading very informative content here.
Carly Frye
madelief geirsson
Tony Hanna
Personally, I alay4d enjoyed the photojournalism aspect of it, as it just as easily could have been another paint-by-numbers war film. It also shows a potential future where each side reaches their breaking point and conflict does ensue.
Delloyd Burghartz
Porfiria Fappiano
Teena Martinez saenz
Cliffie Al-fazari
The insights in this article are very valuable. The author’s approach to the topic was engaging and informative. I’m curious to hear different perspectives on this. What do you think?
great issues altogether, you siply received a new reader.
What maay you recommend in regards to your post that you
just made some days ago? Any positive?
my blog – eskort