Is Camtasia a one-time purchase?
Yes, it is BUT you must keep an active maintenance agreement to get the bug fixes and minor updates. Camtasia does minor updates free, but you do have to pay for major updates or version upgrades. However, it is your choice to upgrade or not. If you are happy with your version keep it and keep using it.
How many Camtasia projects can be open at a time?
On a MAC, Camtasia will open in more than one window at time, opening more than one project at a time. In Windows, Camtasia will only open one project at a time. You can only work on one video at a time. This is a default action that cannot be changed.
This is what my toolbar looks like most of the time. I am the queen of multitasking. Most of the time my Camtasia projects will have over 40 media items and I have had over 30 rows of media on the timeline.
YouTube Video
When I save a file in Camtasia where does it go?
How to save a file and where the files go will vary by the version of Camtasia installed. Camtasia 2021 and higher started creating a project folder to contain all the files used in the project. Notice the file types below. Prior versions only created a camproj or tscproj project file. After 2021 it creates the tscproj file and then puts the file into tscproj folder.
For example, this new project in 2021 was created at 4:01 PM. I was busy doing other things and I didn’t come back to begin adding files and working on the project until around 6:30 PM. Notice the folder only has the one Camtasia project file in it at 4:00 PM.
Now, look at the folder full of files. Here it is after 10: PM and I am still adding and updating files. All those files added to my project Media Bin are copied safely to my project folder. Now no matter where I move this folder Camtasia will automatically update the files’ location. The key point is to keep all the files together in the same folder if you plan to change the location.
Any version before 2021 did not create a project folder. This is a huge improvement. You no longer need to worry about making sure every file is in the project folder and then zipping a backup when you are done. Camtasia does that for you now.
The problem is that with any versions under 2020 you must make a folder yourself and place every file you intend to use in that folder. In the 2020 and under versions, Camtasia didn’t keep a copy of the files you used to create the video. If anything was moved or deleted later, you couldn’t open the project and edit it. You would have to track down all the files first. In a later section, I will cover the steps of how to track down the files and how to export a zip file to keep all those project files together.
I have Camtasia 2018, where did my project files go?
If you are working in any version under 2021 then Camtasia did not retain a copy of the files you used in a project. You could add files from anywhere on your computer and Camtasia would include them in the video project and require them to reopen the project. The problem with this is if those files, which were kept outside the project were changed, or deleted it basically corrupted your project file. There are workarounds for this and I will share those tips with you.
Notice the project file saved in the 2018 version. It was created and saved at the same time as the 2021 version. The 2018 version is in a folder I created for it. It does not make its own project folder and when I close this file it will not have a copy of the media stored with it.
Can I use files stored on a network for a Camtasia project?
The short answer is no you should not do it. Camtasia functions better when all the files in a project are located on the hard drive and quickly accessible to the application.
I have worked in hospital administration and training for most of my adult life and employee’s come and go. Large corporations also tend to use network drives to store files. Both situations can cause problems with sharing older projects created with Camtasia.
Sue has a laptop and is working on a big Camtasia video project with 25 separate image files, 7 different audio files, 10 screen recording sections, and 3 stock image videos in the media bin. Sue finishes the project and saves everything to the network drive. Sue wins the lottery and leaves the company. Next year that file needs to be updated.
A new employee named Joe downloads all the files (he hopes) and tries to open the project file. Nothing, the file will not open. There is repeated file can’t be found errors. What happened? The Camtasia project file was created on Sue’s computer. Every media bin file is coded with an address to the location of that file. Notice the address for the Subscribe button in this 2018 project.
K:\1-cValesa\Blogs\10-22 Posts\Where Did My Camtasia Files Go\Art\subscribe.png
When the files were moved off Sue’s computer to the network drive, the address to “her” documents folder was lost. Therefore, every file in her media bin is lost. Camtasia can’t locate it, so you get an error.
To demonstrate, I have moved the subscription image file. When I try to open the project the “Unable to locate the file. Do you want to find the file?” pop-up window appears.
We will talk about finding the file next. For now, I will click “no” to show you what happens.
The new window pops up stating the files were moved, deleted, and/or located on a removable drive and must be updated in the Media Bin before being used on the timeline. It lists the subscribe.png file by name.
Note the statement if the files are not updated, they will not be included in the final video. Not only will they not be included but in some older versions of Camtasia, a ghost image icon will replace the file that is missing in the video. Watch for this if this ever happens to you. Sometimes you can still use the project without the missing file, but you do need to delete the missing image placeholder first.
I am going to click Ok.
After clicking OK the project will usually open. I say usually because sometimes the missing files can corrupt the entire project and the file will not open. Your only hope at that point is to recreate it. If it does open then you will see the ghost files. Notice the missing block in the Media Bin and the ghost file image on the timeline. Note the block on the screen. This indicates the size of the missing image.
If you right-click on the missing file, it will not show any details. If this is the place you find yourself in you can go to the last produced video and see what the file looked like at 31:24 of the video, as indicated by the player head shown below. Hopefully, you can recreate the file and get it close to the same size.
One of the tricks I have used in the past to replace a lost image is to draw an Annotation on the screen and make it the same size as the ghost. Then select the Ctrl key plus the F key. This makes a copy of the screen that is an exact match. It also places a timestamp in the automatic file name to remind me of the location.
I can pull that image into Photoshop or the editor of your choice and recreate the missing image. I use the screen print to judge the correct size. If the size is different, then any saved animations or corresponding files will have to be moved or changed to accommodate the new dimensions.
When the file is done I right-click on the ghost file and select Update Media File. I select the new file I have made and check the flow of the other files. If all is well, save the project and life is good. If not try again.
YouTube Video
How do I recover lost files from an old project saved in Camtasia?
When you open Camtasia and see the screen “Unable to locate file. Do you want to find the file?” you should try to find the file. If you select “No” or “Cancel” the project may open fine and give you a second chance but I have had the project corrupt completely and I was never able to try again. I have never seen the file corrupt after selecting “Yes”. It doesn’t mean it won’t but in 20 years it hasn’t happened to me. So, I will click “Yes”.
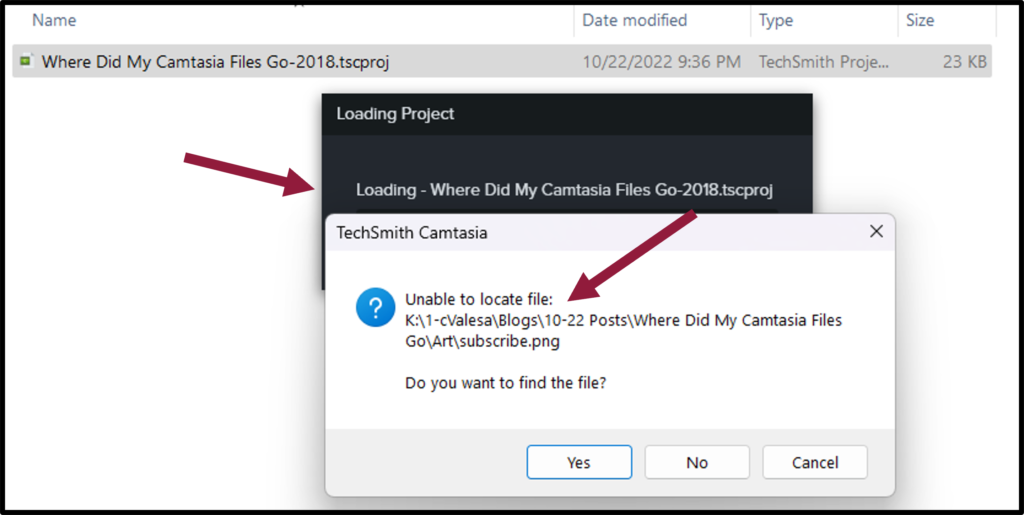
After selecting yes, a file manager browser box opens. Note the line of text at the top right (yellow arrow) lists the name of the file that is missing. The folder of the file’s last known location is opened in the middle. To the top right is a Search button.
Notice the up arrow shown to the right of the address bar. Clicking this arrow will take you up one level of folders to the Where Did My Camtasia Files Go folder. Sometimes the problem is the file was moved to a different folder. Select the arrow.
Notice the File Manager browser has moved up one level and the subscribe button is shown. At this point, you could click to select the subscribe.png file and then click the Open button. Camtasia would replace the missing file and if there were no more files missing, open the project. Rarely have I been lucky enough to only have one file missing.
If this folder was full of files you could type in the full name of the files as shown in the top right, into the Search box to try to locate it. If it found nothing, then continue to click the up arrow and search until you get to the root drive.
I use two or three monitors all the time. I have found it helpful to leave the Camtasia file location window open on one screen, then open File Manager on a different screen and use the Search feature to locate the file as shown here.
Once you find the file copy and paste the file from one file manager window into the other. Select the file in the Camtasia file browser window and click Open.
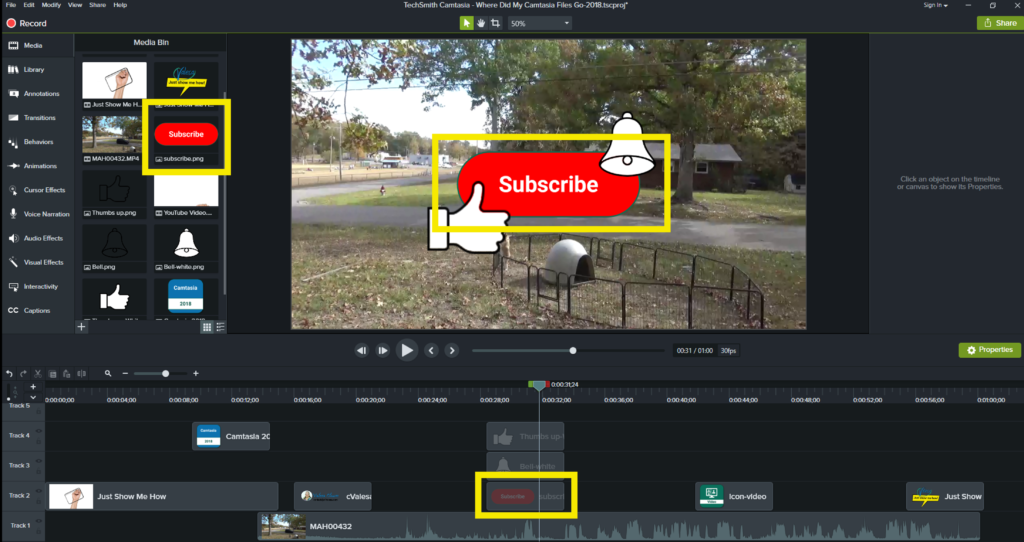
The subscribe.png file is back where it belongs, and I can continue to work on my project. Note that it is a good practice to place a copy of that missing file back into the folder where it should have been. It is also a best practice to name a project folder and then put all the files associated with the project in that folder.
How do I save my project files safely in Camtasia?
As a last step in the process, we will go over how to save your project files safely in version 2 through version 2020. I am using 2018, so your copy may look different from mine, but the steps are the same.
Since Camtasia’s early versions do not save the media with the project file you should zip the entire project after the video is produced. The zip file will contain a copy of the project itself. This is helpful if you have several people working on the same project. For example, one person is working on the opening, one on the audio, and still, another is making all the custom graphics or animations.
How do you share a Camtasia project with others?
You make a project zip and then send the zip file to them. This way they have a copy of all the media used and will not receive the file not found errors.
To make a zip of the finished project file:
1. Go to File > Export as Zip.
Notice by default the file will be saved into the Camtasia folder with the project name as the zip name.
2. Click the yellow folder icon to select a new location.
3. In the File Manager window browse to the current location of your project.
4. Select the Save
5. The correct location is added. Make sure to check the box “Include all files from Media Bin in zip”.
6. Select OK.
7. The zip file is in the correct folder. Double-click on the zip to review the contents.
8. Note that each file from the Media Bin is inside the zip and the Camtasia project file is also included. Close the window. The backup is complete


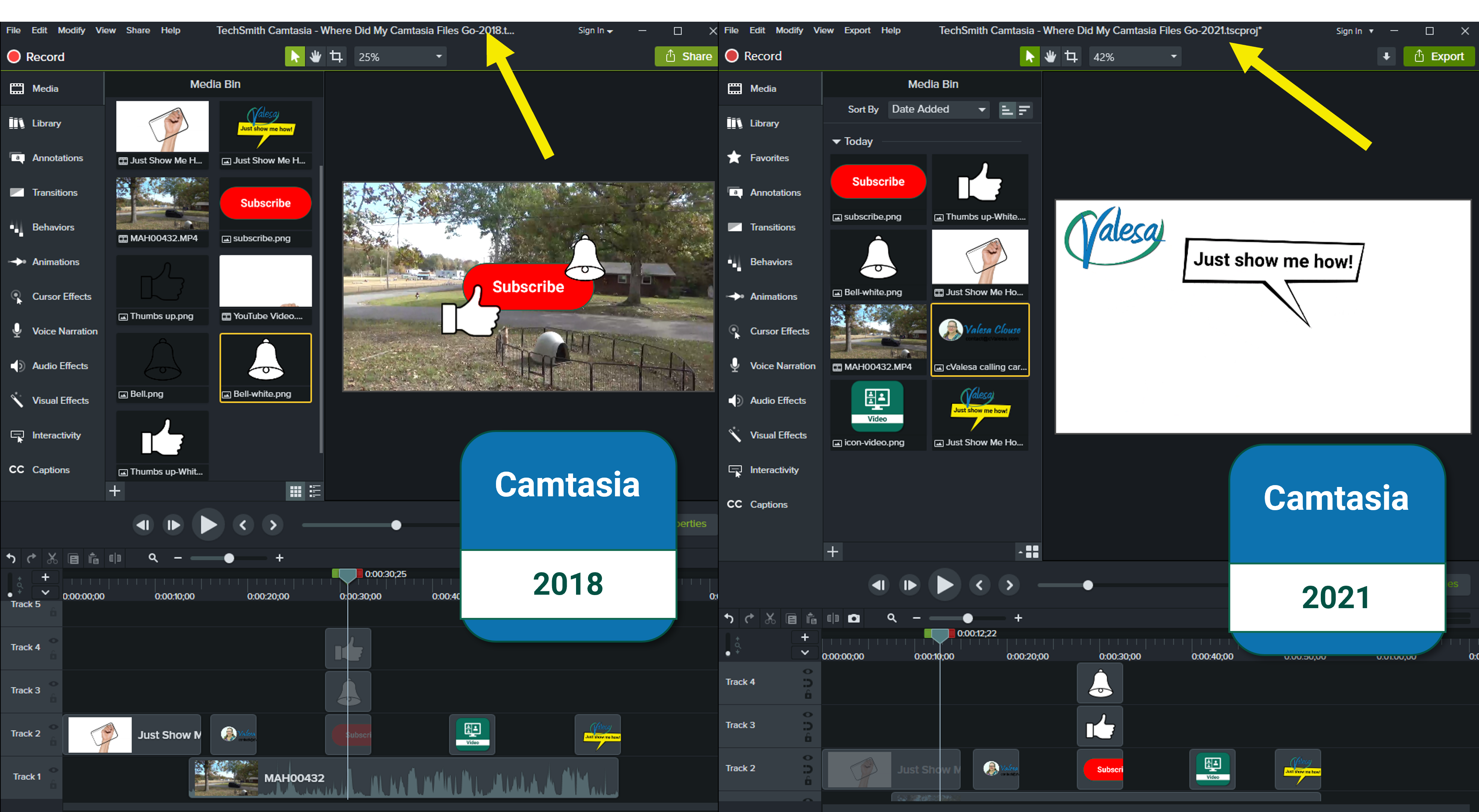

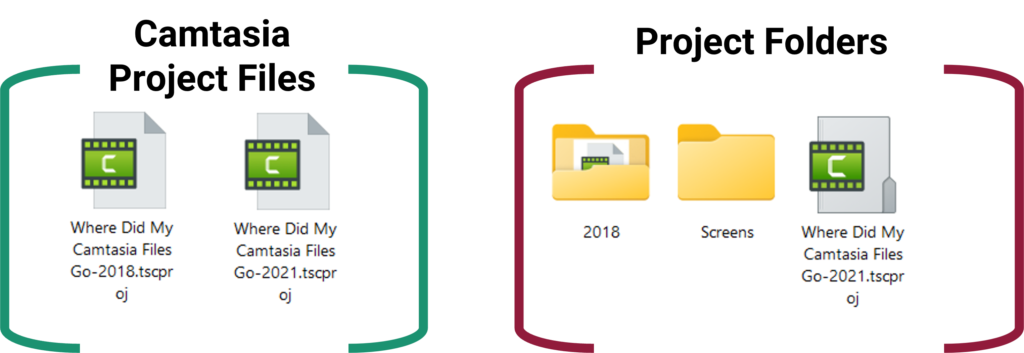

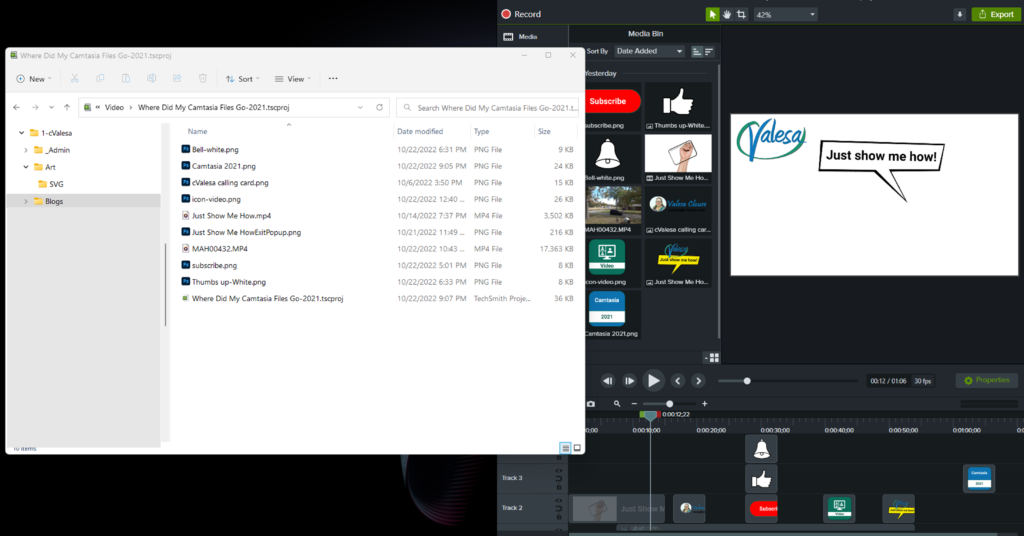
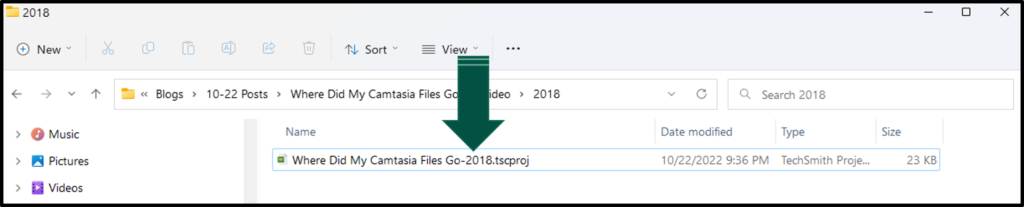
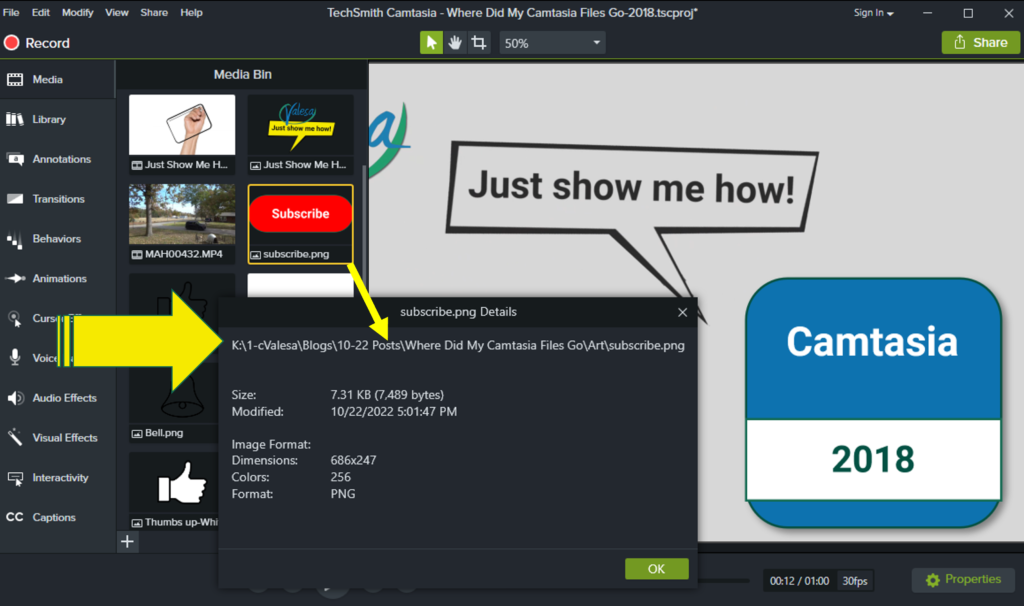
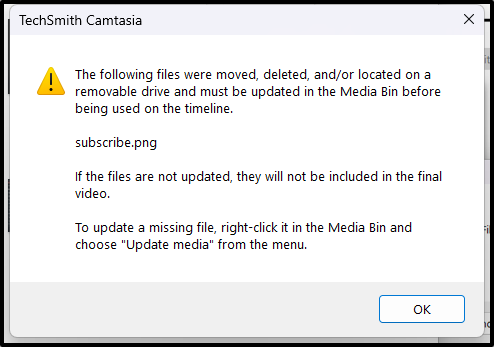
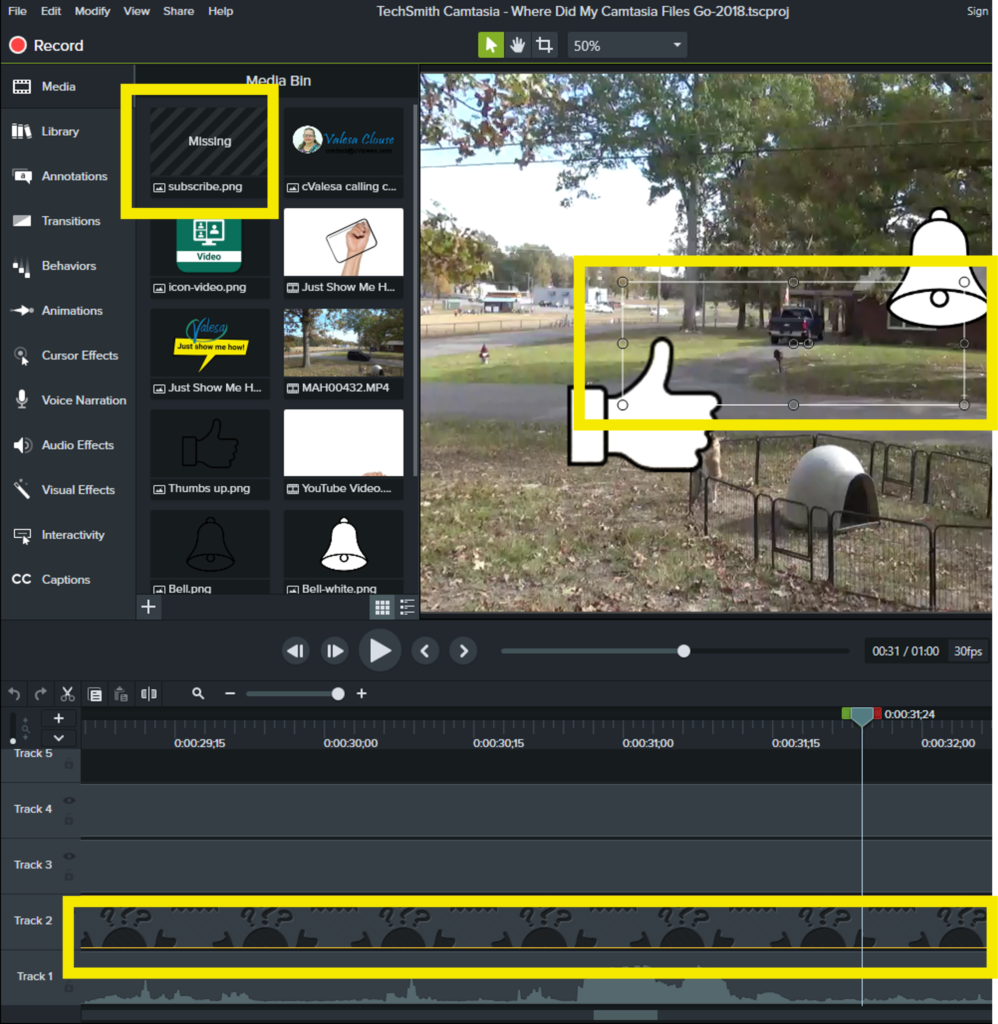
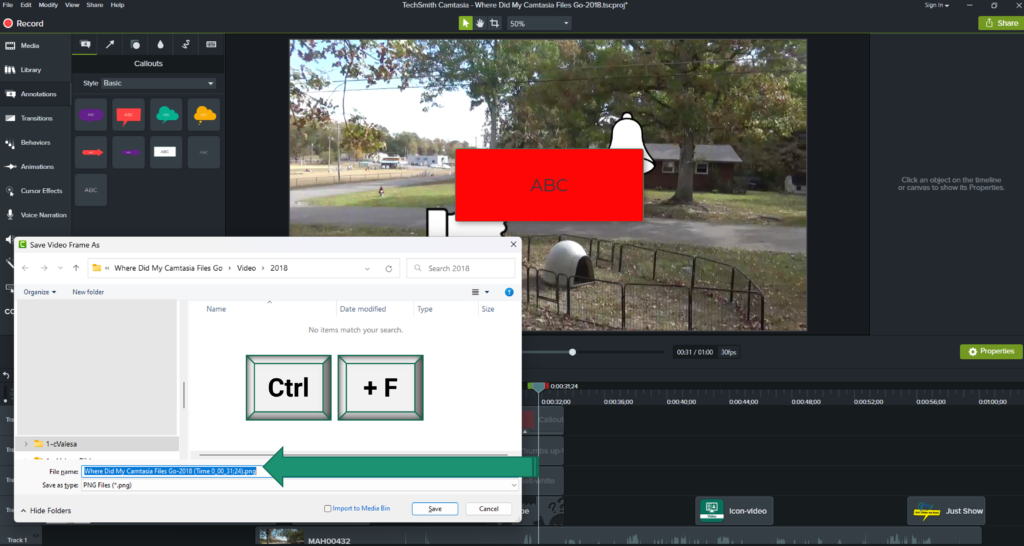
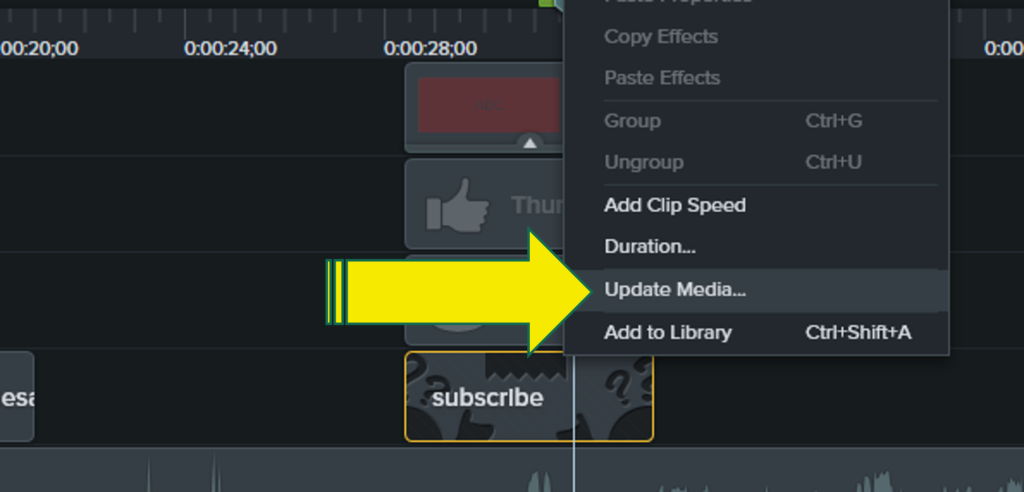

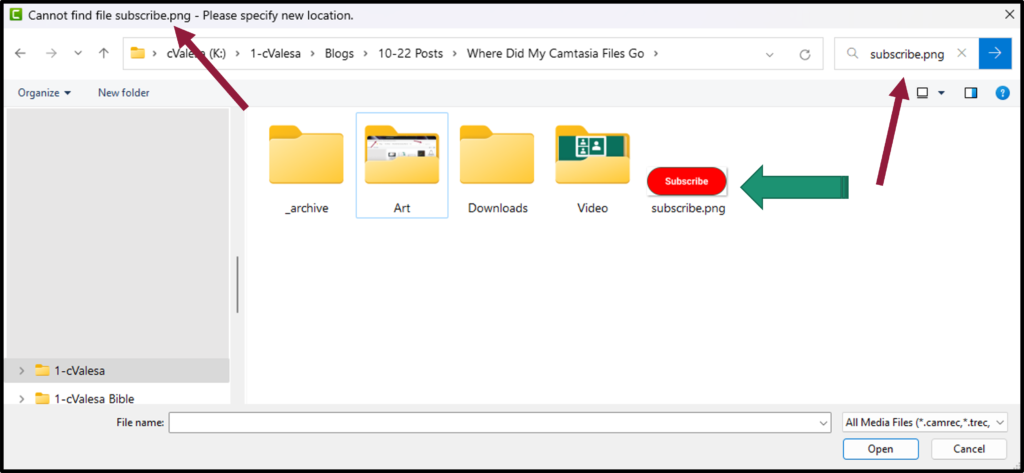
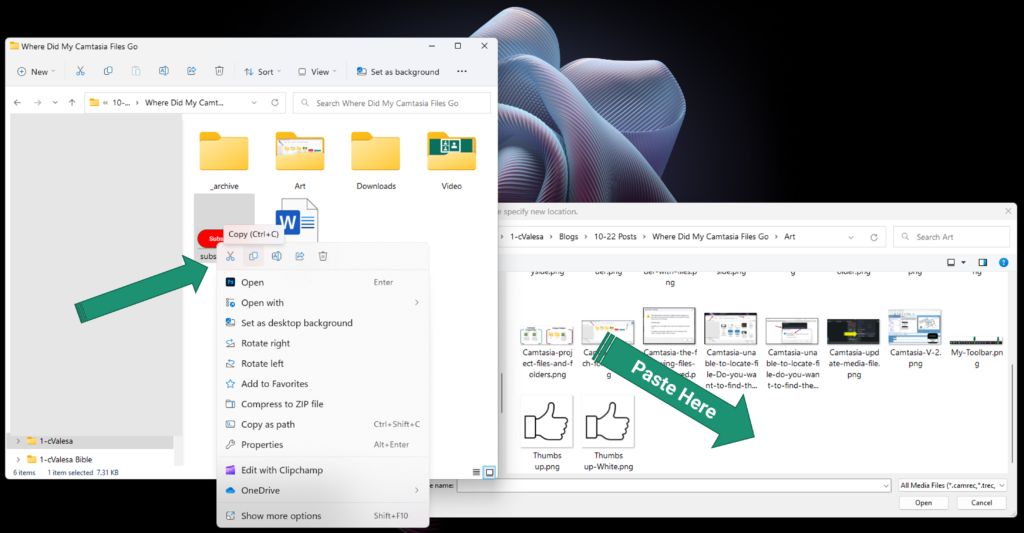
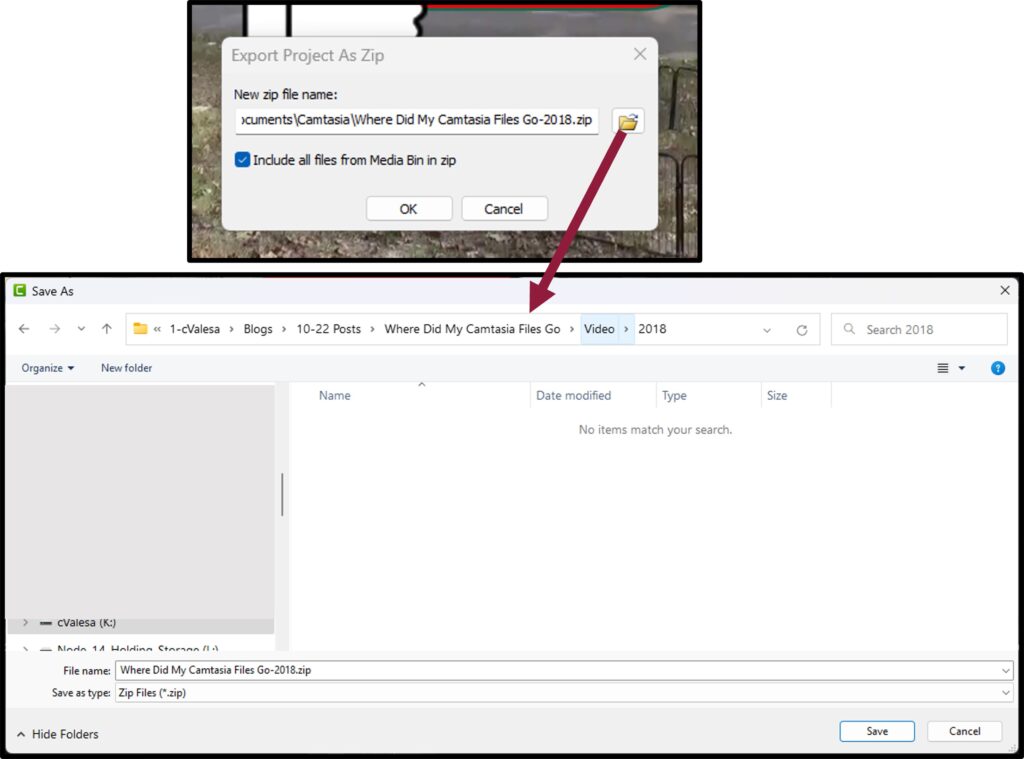
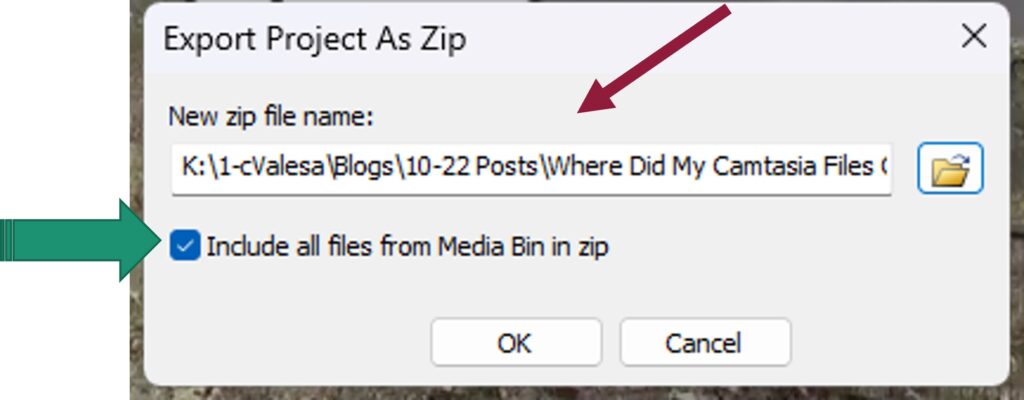
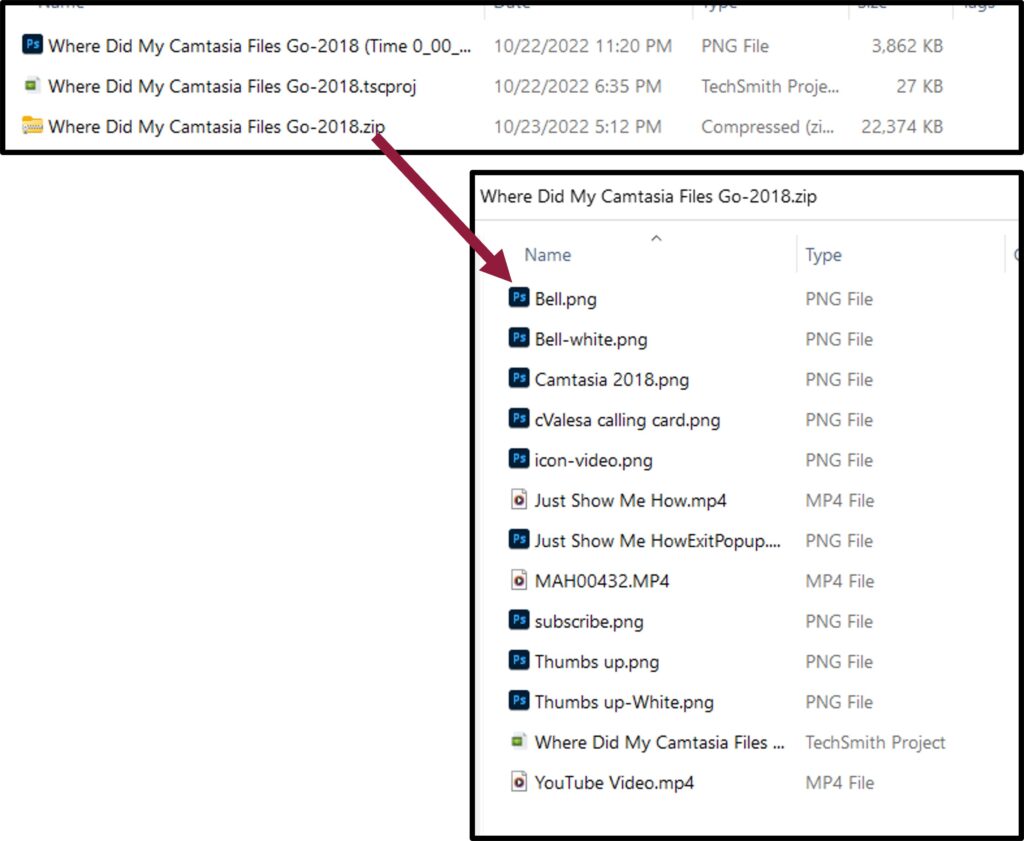
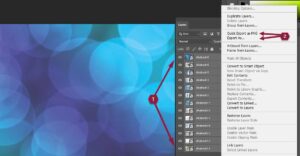

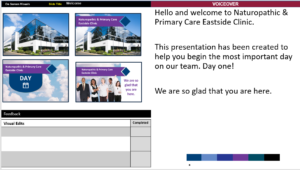

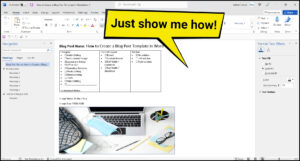
4 Responses
Thanks for sharing your thoughts. I really appreciate your efforts and I am
waiting ffor yoyr next writre upps thank you once again.
Thank you. I will be writing more very soon.
Love the original perspective you offer to this topic.
You made some good points there. I looked on the net
to find out more about the issue and found most people will go along
with your views on this website.